Cómo importar un certificado digital en MacOS
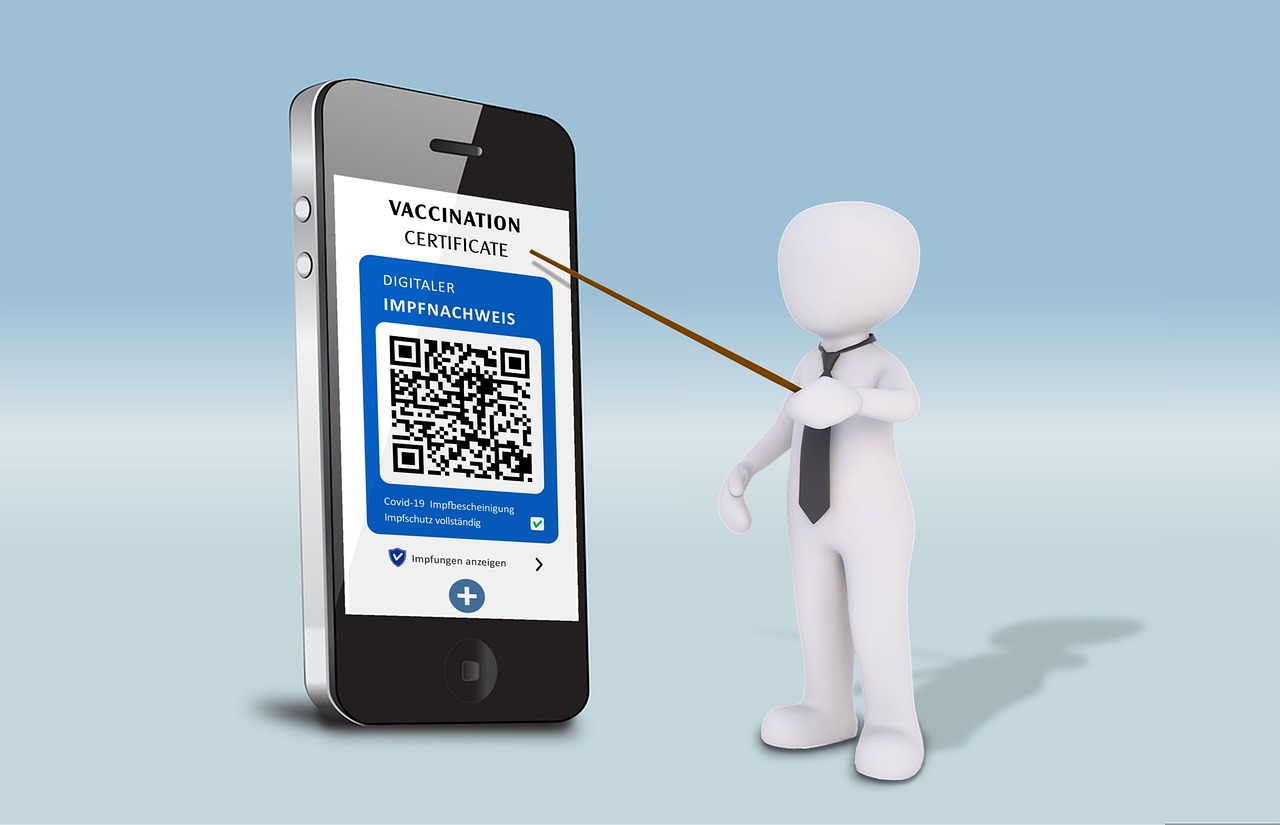
Importar un certificado digital en MacOS puede ser útil para los usuarios que necesiten acceder a ciertos sitios web o realizar transacciones en línea de forma segura. Afortunadamente, el proceso de importación de un certificado digital en MacOS es bastante sencillo. Aquí le mostraremos cómo hacerlo.
En primer lugar, es importante tener el certificado digital en un formato compatible con MacOS. Los formatos más comunes son .p12 o .pfx. Si su certificado está en un formato diferente, deberá convertirlo antes de importarlo.
A continuación, abra la aplicación "Llavero" en su Mac. Puede hacerlo a través del Launchpad o utilizando la función de búsqueda. Una vez que se abra la aplicación, verá una lista de categorías en el lado izquierdo de la ventana.
Ahora seleccione la categoría "Mis Certificados" y luego haga clic en el botón "+" en la esquina inferior izquierda de la ventana. Esto abrirá una ventana emergente donde podrá seleccionar el archivo del certificado digital que desea importar.
Luego, busque y seleccione el archivo del certificado digital en su computadora y haga clic en "Abrir". A continuación, se le pedirá que ingrese la contraseña del certificado, si es que la tiene. Ingrese la contraseña y haga clic en "Aceptar".
Después, se importará el certificado digital a la categoría "Mis Certificados" en la aplicación Llavero. Puede encontrarlo fácilmente desplazándose por la lista de certificados o buscándolo utilizando la función de búsqueda en la esquina superior derecha de la ventana.
Por último, para utilizar el certificado digital importado, deberá configurarlo en las aplicaciones o servicios que lo requieran. Esto puede variar dependiendo de la aplicación o servicio en particular, pero generalmente se encuentra en la sección de configuración o seguridad.
En resumen, el proceso de importación de un certificado digital en MacOS implica abrir la aplicación Llavero, seleccionar la categoría "Mis Certificados", hacer clic en el botón "+" para importar el archivo del certificado, ingresar la contraseña y luego configurarlo en las aplicaciones o servicios necesarios.
Importar un certificado digital en MacOS es un proceso importante para garantizar la seguridad en línea. Al seguir estos pasos, podrás utilizar tu certificado digital de manera segura y accesible en tu Mac.
¿Dónde está el certificado digital en el Mac?
El certificado digital en el Mac se encuentra almacenado en un lugar específico dentro del sistema operativo. Para acceder a él, es necesario seguir una serie de pasos sencillos.
Primero, debes abrir la aplicación Llavero. Esta se encuentra en la carpeta de Aplicaciones.
Una vez que tienes abierta la aplicación Llavero, debes buscar la categoría llamada “Mis certificados”. Esta categoría almacena todos los certificados digitales que posees en tu Mac.
Dentro de la categoría “Mis certificados”, encontrarás una lista con los diferentes certificados que has instalado en tu Mac. Para encontrar un certificado en particular, puedes utilizar el campo de búsqueda en la parte superior derecha de la ventana.
Una vez que encuentres el certificado que estás buscando, puedes hacer doble clic sobre él para obtener más información. Aquí podrás ver detalles como el nombre del certificado, el tipo y la fecha de vencimiento.
Si deseas exportar el certificado digital, puedes hacer clic derecho sobre él y seleccionar la opción “Exportar ítem”. Podrás elegir la ubicación en la que deseas guardar el archivo y el formato en el que deseas exportarlo.
Recuerda que los certificados digitales son archivos importantes que te permiten realizar actividades como firmar documentos digitalmente o acceder a servicios en línea de forma segura. Mantén siempre un respaldo de tus certificados y protégelos con contraseñas seguras.
¿Cómo puedo Importar un certificado digital con Google Chrome en Mac?
Google Chrome es uno de los navegadores más populares utilizados en Mac. Si necesitas importar un certificado digital en Google Chrome en tu dispositivo Mac, sigue estos simples pasos.
1. Abre Google Chrome en tu Mac.
2. Haz clic en el botón de menú de Chrome ubicado en la esquina superior derecha de la ventana. Se verá como tres puntos verticales.
3. En el menú desplegable, selecciona la opción "Configuración". Esto abrirá la página de configuración de Chrome.
4. En la página de configuración, desplázate hacia abajo y haz clic en "Configuración avanzada" para ver opciones adicionales.
5. En la sección "Configuración avanzada", busca la opción "Administrar certificados". Haz clic en esta opción para abrir el administrador de certificados.
6. Se abrirá una nueva ventana con las configuraciones del administrador de certificados. Aquí, haz clic en la pestaña "Sus certificados".
7. A continuación, haz clic en el botón "Importar" para iniciar el proceso de importación del certificado digital.
8. Se abrirá una ventana donde podrás buscar y seleccionar el archivo del certificado digital que deseas importar. Asegúrate de tener el archivo del certificado digital en tu Mac antes de comenzar este paso.
9. Después de seleccionar el archivo del certificado digital, haz clic en el botón "Abrir" para importarlo en Google Chrome.
10. Se te pedirá ingresar la contraseña del certificado digital, si corresponde. Ingresa la contraseña y haz clic en "OK" para continuar.
11. Una vez que hayas importado con éxito el certificado digital, verás una ventana de confirmación. Haz clic en "Aceptar" para cerrar la ventana.
¡Enhorabuena! Has importado exitosamente un certificado digital en Google Chrome en tu Mac. Ahora podrás utilizar este certificado para autenticarte en diferentes sitios web y servicios que requieran de él.
Recuerda que la importación de certificados digitales es una tarea importante para garantizar la seguridad de tus transacciones en línea. Siempre asegúrate de obtener los certificados de fuentes confiables y de proteger tus claves privadas para evitar cualquier tipo de vulnerabilidad.
¿Dónde está el certificado digital en Safari?
El certificado digital es una herramienta importante para garantizar la seguridad de las comunicaciones en Internet. En Safari, el certificado digital se encuentra en la sección de configuración del navegador. Para acceder a esta sección, primero debes abrir Safari en tu dispositivo.
Una vez que hayas abierto Safari, debes hacer clic en el menú "Safari" en la parte superior de la pantalla. Luego, selecciona "Preferencias" en el menú desplegable. Esto abrirá la ventana de configuración de Safari.
Dentro de la ventana de configuración, debes hacer clic en la pestaña "Privacidad" en la parte superior. En esta pestaña, encontrarás varias opciones relacionadas con la privacidad y seguridad en Internet.
Desplázate hacia abajo en la pestaña "Privacidad" hasta que encuentres la sección "Certificados". Aquí es donde se encuentra el certificado digital en Safari. Haz clic en el botón "Gestionar certificados" para acceder a todos los certificados digitales instalados en tu dispositivo.
En la ventana "Gestionar certificados", podrás ver todos los certificados digitales instalados en Safari. Podrás examinarlos, importar o exportar certificados, y tomar otras acciones relacionadas con la administración de los certificados digitales.
En resumen, para encontrar el certificado digital en Safari, debes ir a la sección de configuración del navegador, haciendo clic en el menú "Safari" y seleccionando "Preferencias". Luego, ve a la pestaña "Privacidad" y busca la sección "Certificados", donde podrás acceder a todos los certificados digitales instalados en Safari.
¿Cómo exportar un certificado digital de la FNMT?
La FNMT (Fábrica Nacional de Moneda y Timbre) es una entidad que emite certificados digitales en España. Estos certificados son necesarios para realizar trámites y gestiones en línea de forma segura y confiable. Si ya posees un certificado digital de la FNMT y necesitas exportarlo, puedes seguir los siguientes pasos.
Primero, debes acceder a la página web de la FNMT y dirigirte al apartado correspondiente a la exportación de certificados. Normalmente, esta opción se encuentra dentro del apartado de configuración de perfil o ajustes de seguridad.
A continuación, selecciona el certificado que deseas exportar de la lista de certificados que aparecen en pantalla. Es importante tener en cuenta que solo podrás exportar aquellos certificados que hayas emitido previamente a través de la FNMT.
Una vez seleccionado el certificado, verás la opción de exportar en formato HTML. Selecciona esta opción para comenzar el proceso de exportación.
Luego, el sistema te pedirá que elijas una ubicación en tu ordenador donde guardar el archivo del certificado digital. Selecciona una carpeta o directorio de tu preferencia y haz clic en el botón "Guardar".
Finalmente, el certificado digital de la FNMT se descargará y guardarás en la ubicación que seleccionaste previamente. Ahora podrás utilizar este certificado para realizar trámites y gestiones en línea de forma segura y confiable.
Recuerda que la exportación del certificado digital de la FNMT en formato HTML es solo una de las opciones disponibles. También puedes exportarlo en otros formatos como .pfx o .cer, según tus necesidades y requerimientos.
En resumen, para exportar un certificado digital de la FNMT en formato HTML, accede a la página web de la FNMT, selecciona el certificado a exportar, elige la opción de exportar en formato HTML, guarda el archivo en tu ordenador y ¡listo! Tendrás tu certificado digital listo para utilizar en trámites en línea.