Cómo Importar un Certificado: Guía Paso a Paso
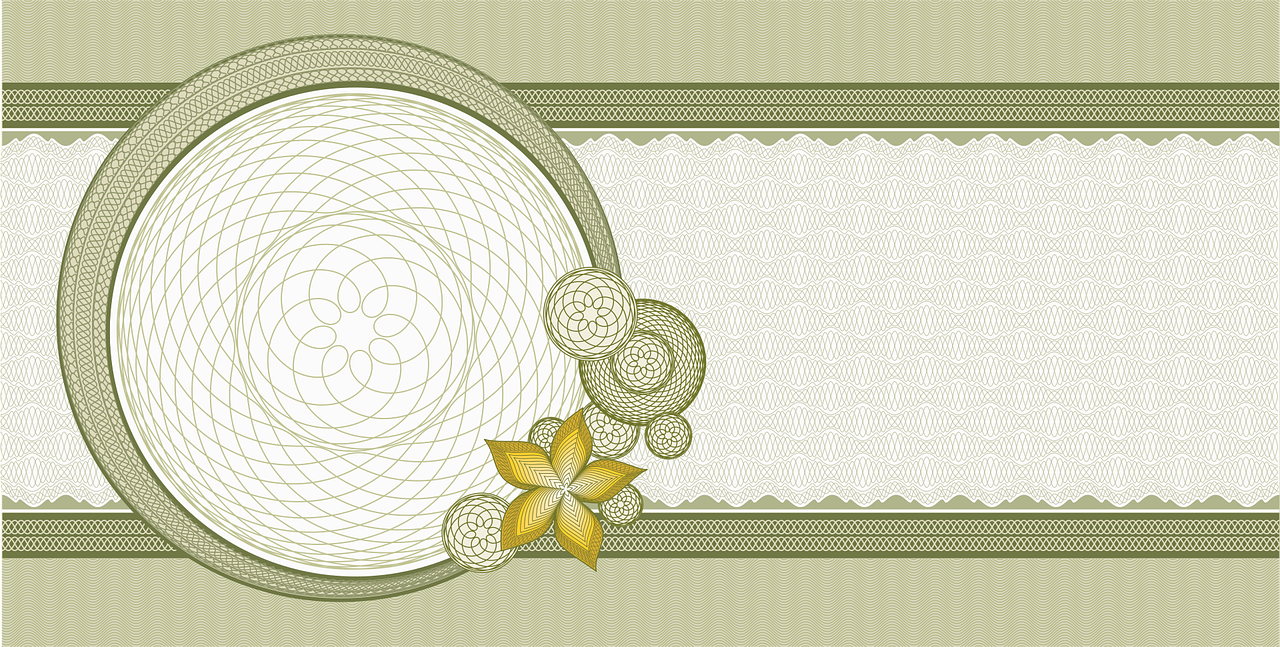
Cómo Importar un Certificado: Guía Paso a Paso
En este artículo, te mostraremos cómo importar un certificado en formato HTML y los pasos a seguir para llevarlo a cabo de manera exitosa.
Paso 1: Preparar el certificado
Antes de comenzar con el proceso de importación, debes asegurarte de contar con el certificado en formato HTML. Puedes obtenerlo a través de distintas fuentes, como autoridades de certificación o proveedores de servicios.
Paso 2: Abre el archivo HTML
Una vez que tengas el certificado en formato HTML, deberás abrir el archivo utilizando un editor de texto o un programa de desarrollo web. Puedes utilizar cualquier editor de texto, como Notepad++ o Sublime Text.
Paso 3: Copiar el contenido del certificado
Dentro del archivo HTML, encontrarás el contenido del certificado. Este contenido está compuesto por una serie de etiquetas y datos específicos. Utiliza el cursor para selecionar todo el contenido y después cópialo al portapapeles.
Paso 4: Abre tu editor de HTML
Ahora, abre tu editor de HTML preferido. Puede ser cualquier programa de desarrollo web, como Adobe Dreamweaver o Visual Studio Code. Aquí podrás importar el certificado y realizar las modificaciones necesarias.
Paso 5: Importa el certificado en HTML
En el editor de HTML, busca el lugar donde quieras insertar tu certificado importado. Puedes crear una nueva sección o simplemente agregarlo dentro de una existente. Utiliza el comando "pegar" o "Ctrl+V" para insertar el contenido del certificado copiado previamente.
Paso 6: Realiza las modificaciones necesarias
Una vez que hayas importado el certificado en HTML, es posible que necesites realizar algunas modificaciones. Puedes cambiar el diseño, la estructura o el estilo del certificado según tus necesidades. Utiliza las etiquetas y atributos HTML para hacer las modificaciones necesarias.
Paso 7: Guarda el archivo HTML
Finalmente, guarda el archivo HTML con el certificado importado y todas las modificaciones realizadas. Asegúrate de darle un nombre descriptivo y que sea fácil de identificar.
Paso 8: Prueba el certificado importado
Antes de finalizar, te recomendamos probar el certificado importado en un navegador web. Abre el archivo HTML en tu navegador preferido y verifica que el certificado se visualice correctamente. Si todo está en orden, ¡has importado y personalizado con éxito tu certificado en formato HTML!
Recuerda seguir estos pasos cuidadosamente y tener en cuenta las consideraciones específicas de tus objetivos de importación. Ahora estás listo para utilizar tu certificado importado en tus proyectos web. ¡Buena suerte!
¿Cómo importar de nuevo un certificado digital?
¿Cómo importar de nuevo un certificado digital?
Importar de nuevo un certificado digital en formato HTML se puede hacer siguiendo algunos pasos sencillos. Primero, debes asegurarte de haber guardado una copia de seguridad de tu certificado digital antes de continuar con la importación.
Para importar de nuevo tu certificado digital, abre tu navegador web y accede a la configuración de seguridad. En la sección de certificados, encontrarás la opción de importar. Haz clic en ella.
A continuación, selecciona el archivo de copia de seguridad de tu certificado digital que previamente guardaste. Una vez seleccionado, el sistema te pedirá que ingreses la contraseña correspondiente al certificado. Introduce la contraseña y haz clic en "Importar".
Es importante recordar que al importar un certificado digital de nuevo, se sobrescribirá cualquier certificado existente con el mismo nombre y emitido por la misma entidad certificadora. Por lo tanto, es fundamental verificar que el certificado que estás importando es el correcto y que no hay conflictos de nombres.
Una vez importado el certificado, podrás utilizarlo nuevamente para realizar transacciones seguras en línea, como acceder a servicios bancarios en línea o firmar documentos digitales.
En resumen, para importar de nuevo un certificado digital en formato HTML, sigue los siguientes pasos:
1. Accede a la configuración de seguridad de tu navegador web.
2. Busca la sección de certificados y selecciona la opción de importar.
3. Selecciona el archivo de copia de seguridad de tu certificado digital.
4. Ingresa la contraseña correspondiente al certificado.
5. Haz clic en "Importar".
6. Verifica que el certificado importado sea el correcto y no haya conflictos de nombres.
Recuerda siempre mantener una copia de seguridad de tus certificados digitales para evitar cualquier problema en caso de pérdida o daño. Además, asegúrate de proteger la contraseña de tu certificado y no compartirla con nadie.
Esperamos que esta guía te haya sido de ayuda para importar de nuevo tu certificado digital y puedas continuar utilizando servicios en línea de manera segura.
¿Cómo exportar el certificado?
¿Cómo exportar el certificado? Si necesitas exportar el certificado de una forma sencilla, puedes hacerlo a través del formato HTML. En primer lugar, debes tener en cuenta que no podrás utilizar las etiquetas ,
, , y en tu texto. Esto te ayudará a mantener un formato limpio y sin redundancias.
y en tu texto. Esto te ayudará a mantener un formato limpio y sin redundancias.
Para comenzar, debes abrir un editor de texto y crear un archivo HTML. Puedes nombrarlo como desees, pero asegúrate de que tenga la extensión .html. Una vez que hayas creado el archivo, puedes empezar a escribir el contenido.
En el título principal, puedes utilizar la etiqueta
y dentro de ella escribir "¿Cómo exportar el certificado?". Recuerda que no debes repetir este título en ninguna otra parte del texto.
Ahora, es momento de explicar el proceso para exportar el certificado. Puedes comenzar diciendo que el primer paso es abrir la configuración de tu navegador web. Luego, debes buscar la opción de seguridad en la configuración y seleccionar "Certificados" o "Configuración de certificados".
Una vez que estés en la sección de certificados, debes buscar la opción de "Exportar". Esta opción te permitirá guardar el certificado en un archivo. Al hacer clic en "Exportar", se abrirá una ventana donde podrás seleccionar la ubicación y el nombre del archivo.
Una vez que hayas seleccionado la ubicación y el nombre del archivo, debes hacer clic en "Guardar" para finalizar el proceso de exportación. El certificado se guardará en la ubicación que hayas elegido y ya estará listo para ser utilizado en otros dispositivos o programas.
Recuerda que, al ser un texto en formato HTML, puedes utilizar etiquetas de formato para resaltar palabras clave. Por ejemplo, puedes utilizar la etiqueta para destacar palabras como "exportar el certificado".
En conclusión, exportar el certificado es un proceso sencillo que puede ser realizado a través del formato HTML. Solo debes seguir los pasos mencionados anteriormente y podrás tener tu certificado listo para utilizar en otros dispositivos o programas. ¡Espero que esta guía te haya sido útil!
¿Dónde se importan los certificados?
Los certificados son documentos electrónicos que contienen datos específicos de una entidad o persona y se utilizan para establecer conexiones seguras en Internet. Estos certificados son emitidos por autoridades de certificación (CAs) y se importan en diferentes dispositivos y aplicaciones para asegurar la comunicación segura.
En primer lugar, los certificados se importan en los navegadores web. Los navegadores son la puerta de entrada a Internet y es esencial que estén equipados con los certificados necesarios para validar la autenticidad de los sitios web que se visitan. En el menú de configuración o preferencias del navegador, existe una sección dedicada a los certificados, donde se pueden importar y administrar.
Además, los certificados también se importan en los servidores web. Estos servidores utilizan los certificados para establecer conexiones seguras con los navegadores de los usuarios. La importación de los certificados en el servidor web permite que este pueda presentar un certificado válido y confiable durante el proceso de handshake SSL/TLS.
Por otro lado, los certificados también se importan en dispositivos móviles, como smartphones y tablets. Estos dispositivos cada vez más se utilizan para acceder a servicios en línea y realizar transacciones, por lo que importar los certificados adecuados en ellos es fundamental para mantener la seguridad de la información personal.
En resumen, los certificados se importan en diferentes sistemas y aplicaciones para asegurar la autenticidad y seguridad de la información. Los navegadores web, servidores web y dispositivos móviles son solo algunos de los lugares donde se realizan estas importaciones. Sin la importación adecuada de certificados, la confianza en las comunicaciones digitales se vería comprometida y la seguridad de los usuarios estaría en riesgo.
¿Cómo importar un certificado digital en Google Chrome?
Google Chrome es uno de los navegadores web más utilizados en todo el mundo. Permite a los usuarios realizar múltiples tareas en línea y también proporciona una capa de seguridad adicional al permitir la importación de certificados digitales. Estos certificados son esenciales para garantizar la autenticidad y la confidencialidad de ciertos sitios web.
La importación de un certificado digital en Google Chrome es un proceso sencillo que se puede hacer siguiendo unos pocos pasos. A continuación, te explico cómo hacerlo:
- En primer lugar, abre Google Chrome en tu computadora.
- A continuación, haz clic en el botón de tres puntos verticales ubicado en la esquina superior derecha de la ventana del navegador.
- En el menú desplegable, selecciona la opción "Configuración".
- En la configuración de Google Chrome, desplázate hacia abajo y haz clic en "Avanzada" para mostrar opciones adicionales.
- En la sección "Privacidad y seguridad", haz clic en "Gestionar certificados".
- Se abrirá una nueva ventana llamada "Certificados". Haz clic en la pestaña "Personal".
- A continuación, haz clic en el botón "Importar" para iniciar el proceso de importación de certificados.
- Se abrirá un asistente de importación certificados. Haz clic en "Siguiente" para continuar.
- Selecciona el archivo de certificado digital que deseas importar. Asegúrate de que el archivo tenga la extensión .p12 o .pfx.
- Escribe la contraseña del certificado en el campo correspondiente. Si el certificado está protegido por contraseña, deberás ingresarla para continuar.
- A continuación, selecciona las opciones de configuración que desees aplicar al certificado importado. Estas opciones incluyen seleccionar el destino de almacenamiento del certificado y si deseas que el certificado se almacene con la clave privada.
- Finalmente, haz clic en "Siguiente" y luego en "Finalizar" para completar el proceso de importación de certificados.
¡Y eso es todo! Ahora has importado exitosamente un certificado digital en Google Chrome. Este certificado se utilizará para autenticar sitios web seguros, lo que garantizará que tus transacciones en línea sean seguras y confiables.
Recuerda que la importación de certificados digitales es un proceso importante y delicado. Asegúrate de que los certificados que importas sean confiables y provengan de fuentes seguras. Además, mantén actualizado tu navegador Google Chrome para evitar vulnerabilidades de seguridad.