Cómo iniciar Windows 10 en Modo a Prueba de Fallos: Guía Paso a Paso
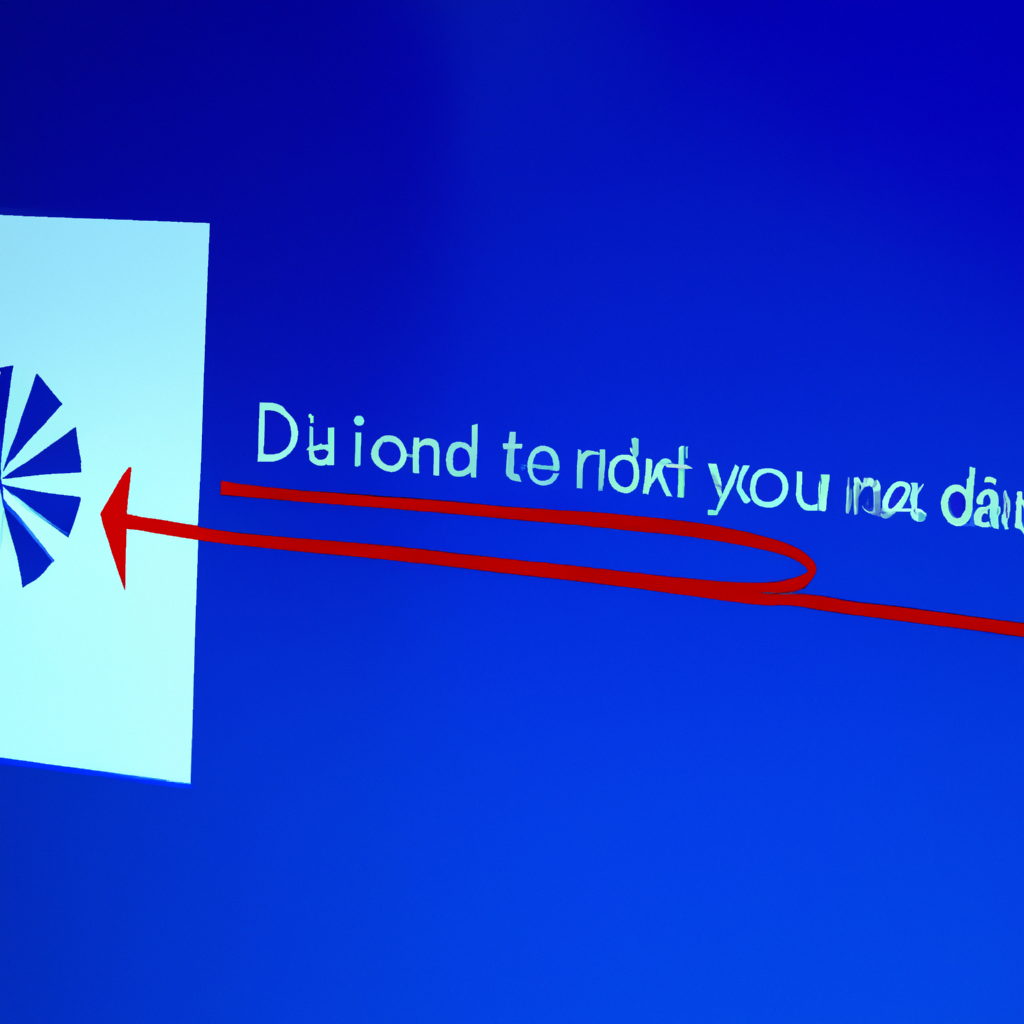
Utilizar el Modo a Prueba de Fallos en Windows 10 puede ser una herramienta útil cuando se presentan problemas en el sistema operativo. Esta opción permite iniciar el sistema con una configuración mínima y solo con los controladores y servicios básicos necesarios, lo que facilita la identificación y solución de posibles fallos.
Para iniciar Windows 10 en Modo a Prueba de Fallos, sigue los siguientes pasos:
1. Reinicia tu ordenador. Puedes hacerlo desde el menú de inicio o pulsando la combinación de teclas "Ctrl + Alt + Supr" y seleccionando la opción de reiniciar.
2. Antes de que aparezca el logo de Windows, mantén pulsada la tecla F8 en tu teclado. Esto abrirá el menú de opciones avanzadas de arranque.
Necesitarás estar atento, ya que este paso se debe realizar en el momento justo antes de que aparezca el logo de Windows. Si el logo aparece, significa que no has pulsado la tecla F8 a tiempo y tendrás que reiniciar el sistema y volver a intentarlo.
3. En el menú de opciones avanzadas de arranque, utiliza las teclas de dirección de tu teclado para seleccionar "Modo a Prueba de Fallos" y pulsa Intro.
4. Windows 10 iniciará en el Modo a Prueba de Fallos y podrás ver una interfaz sencilla con un fondo negro y letras blancas.
5. A partir de aquí, podrás realizar los diagnósticos o solucionar los problemas que tengas en tu sistema. Puedes ejecutar programas, desinstalar aplicaciones recientemente instaladas o realizar cambios en la configuración del sistema.
Recuerda que en este modo, algunas funciones y características de Windows pueden estar deshabilitadas, por lo que la experiencia de uso puede ser limitada.
6. Una vez hayas solucionado el problema o realizado las acciones necesarias, reinicia tu ordenador para volver a arrancarlo en modo normal. Puedes hacerlo desde el menú de inicio o pulsando la combinación de teclas "Ctrl + Alt + Supr" y seleccionando la opción de reiniciar.
7. En el arranque, Windows se iniciará en modo normal y podrás utilizar el sistema con todas sus características habilitadas.
Recuerda que el Modo a Prueba de Fallos solo debe utilizarse cuando sea necesario, ya que algunas aplicaciones y servicios pueden no funcionar correctamente en este modo.
Iniciar Windows 10 en Modo a Prueba de Fallos es una opción útil para resolver problemas y diagnosticar posibles fallos en el sistema operativo. Siguiendo estos sencillos pasos, podrás acceder a esta opción y solucionar los problemas que puedan estar afectando tu experiencia de uso.
¿Cómo arrancar en modo seguro Windows 10 con la tecla F8?
Arrancar en modo seguro en Windows 10 puede ser una tarea un poco complicada. Anteriormente, se podía acceder al modo seguro presionando la tecla F8 durante el arranque del sistema, pero con la llegada de Windows 10, esta opción ha sido deshabilitada de forma predeterminada.
El modo seguro es útil cuando experimentas problemas con tu sistema operativo o necesitas solucionar algún conflicto de software. Te permite iniciar Windows con un conjunto mínimo de controladores y servicios, lo que puede ayudar a identificar y resolver problemas que podrían estar afectando el rendimiento normal de tu PC.
Aunque la opción de arrancar en modo seguro con la tecla F8 está deshabilitada en Windows 10, existen diversas formas de acceder a él. Una opción es utilizando el menú de configuración de Windows.
Para acceder al modo seguro en Windows 10:
- Presiona la tecla de Windows + R para abrir el cuadro de diálogo Ejecutar.
- Escribe "msconfig" y haz clic en Aceptar.
- En la pestaña "Arranque", selecciona la opción "Arranque seguro" y marca la casilla "Arranque seguro" junto a ella.
- Haz clic en Aplicar y luego en Aceptar.
- Reinicia tu PC para que los cambios surtan efecto.
Una vez que reinicies tu PC, se iniciará en modo seguro. Recuerda que en este modo, solo se cargarán los controladores y servicios básicos necesarios para el funcionamiento del sistema operativo, por lo que podrías notar algunas diferencias en la apariencia y el rendimiento de tu equipo.
Si ya estás en modo seguro y deseas regresar al modo normal de Windows 10:
- Presiona la tecla de Windows + R para abrir el cuadro de diálogo Ejecutar.
- Escribe "msconfig" y haz clic en Aceptar.
- En la pestaña "Arranque", desmarca la opción "Arranque seguro" y haz clic en Aplicar y luego en Aceptar.
- Reinicia tu PC para volver al modo normal de Windows 10.
Recuerda que siempre es recomendable tener precaución al realizar cambios en la configuración del sistema operativo. Si tienes dudas o problemas, es aconsejable buscar ayuda de un profesional en informática.
En resumen, aunque la opción de arrancar en modo seguro con la tecla F8 no está disponible de forma predeterminada en Windows 10, puedes acceder a este modo utilizando el menú de configuración del sistema. El modo seguro es útil para solucionar problemas y conflictos en tu PC, pero se recomienda utilizarlo con precaución y buscar ayuda si es necesario.
¿Cómo entrar en modo seguro si no funciona F8?
El modo seguro es una herramienta útil que permite solucionar problemas y diagnosticar errores en un sistema operativo Windows. Normalmente, se puede acceder a este modo presionando la tecla F8 durante el inicio del sistema. Sin embargo, existen casos en los que esta opción no está disponible o no funciona. En esta situación, hay otras formas de ingresar al modo seguro.
Una opción alternativa es utilizar la herramienta "Configuración de inicio" de Windows, a través del menú de recuperación del sistema. Para acceder a este menú, se debe reiniciar el ordenador y, cuando aparezca la pantalla de inicio de Windows, presionar y mantener la tecla Shift. Luego, seleccionar la opción "Solucionar problemas" seguida de "Opciones avanzadas" y "Configuración de inicio". Aquí, se puede reiniciar el sistema en modo seguro seleccionando la tecla F4 o seleccionar "Habilitar el modo seguro con funciones de red" presionando F5.
Otra alternativa es utilizar la herramienta "msconfig", que permite configurar muchos aspectos del inicio del sistema operativo. Para acceder a esta herramienta, se debe presionar la tecla Windows + R para abrir el cuadro de diálogo Ejecutar. Luego, escribir "msconfig" y presionar Enter. En la ventana de "Configuración del sistema", seleccionar la pestaña "Arranque" y marcar la casilla "Arranque seguro". Finalmente, aplicar los cambios y reiniciar el sistema, que iniciará en modo seguro.
Además, es importante tener en cuenta que algunos ordenadores o fabricantes pueden tener sus propias teclas de acceso directo para ingresar al modo seguro. Por ejemplo, en algunos casos se puede utilizar la tecla F12 o la tecla Esc durante el inicio del sistema. Dependiendo del fabricante y el modelo del ordenador, puede ser necesario investigar las teclas específicas.
En resumen, si la tecla F8 no funciona para entrar en modo seguro, hay otras opciones disponibles. Utilizando la herramienta "Configuración de inicio" o "msconfig", se puede configurar el sistema para que inicie en modo seguro. Además, es importante investigar si el ordenador tiene teclas de acceso directo específicas para ingresar al modo seguro. ¡Recuerda que el modo seguro es una herramienta valiosa para solucionar problemas del sistema operativo!
¿Cómo iniciar en modo a prueba de errores?
El modo a prueba de errores es una característica fundamental en los sistemas operativos para solucionar problemas o errores que puedan surgir durante el arranque o funcionamiento del sistema. Si necesitas iniciar tu computadora en modo a prueba de errores, aquí te explicaré cómo hacerlo utilizando el formato HTML.
Lo primero que debes hacer es reiniciar tu computadora. Puedes hacerlo desde el menú de inicio o pulsando la combinación de teclas "Ctrl + Alt + Supr". Asegúrate de guardar todos tus trabajos antes de reiniciar.
Una vez que tu computadora se reinicie, deberás entrar al menú de arranque. Para ello, debes presionar la tecla correspondiente según el modelo de tu computadora. Por lo general, las teclas más comunes son F8, F10 o ESC. Si no sabes qué tecla utilizar, puedes consultar el manual de tu computadora o buscar en internet según su modelo.
Una vez que hayas ingresado al menú de arranque, deberás buscar la opción de "Modo a Prueba de Errores" utilizando las teclas de navegación. Generalmente, esta opción se encuentra en una lista junto con otras opciones de arranque. Selecciona esta opción presionando la tecla correspondiente.
Una vez que hayas seleccionado la opción de "Modo a Prueba de Errores", simplemente debes pulsar la tecla Enter para iniciar tu computadora en este modo. El sistema operativo se iniciará sin cargar ciertos controladores y programas que podrían estar causando problemas.
Iniciar tu computadora en modo a prueba de errores puede ser una solución efectiva para solucionar problemas o errores en el sistema. Siguiendo estos pasos utilizando el formato HTML, podrás acceder a este modo de manera sencilla y comenzar a diagnosticar y solucionar los problemas que puedan estar afectando el funcionamiento normal de tu computadora. Recuerda que es importante seguir correctamente los pasos y guardar todos tus trabajos antes de reiniciar.