¿Cómo se borran las busquedas recientes de Google Maps?
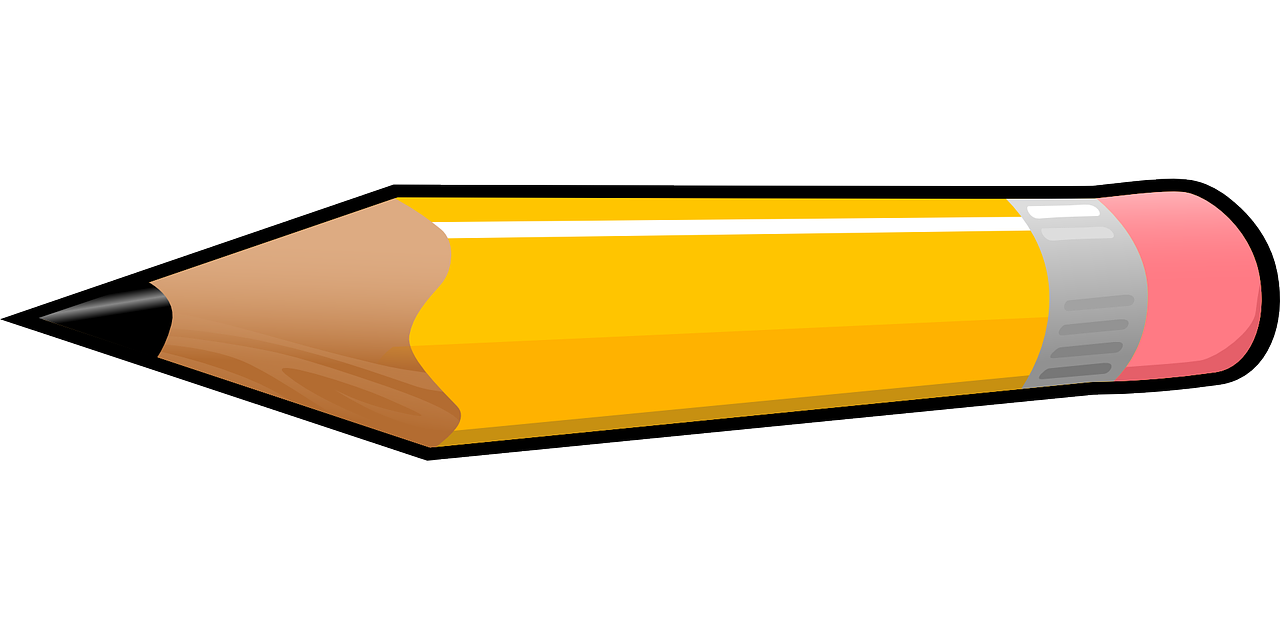
Google Maps es una herramienta muy útil para buscar direcciones, explorar lugares y obtener indicaciones precisas en tiempo real. Sin embargo, a medida que utilizamos esta aplicación, nuestras búsquedas se almacenan y pueden aparecer cuando volvemos a usar la plataforma.
Afortunadamente, borrar las búsquedas recientes de Google Maps es un proceso muy sencillo. A continuación, te explicaré cómo hacerlo:
- Abre la aplicación de Google Maps en tu dispositivo móvil o accede a la página web en tu ordenador.
- En la esquina superior izquierda, haz clic en el menú de tres líneas horizontales para desplegar las opciones.
- Desplázate hacia abajo y selecciona "Configuración".
- En la sección "Configuración de privacidad", selecciona "Borrar historial de ubicaciones".
- A continuación, se mostrará un mensaje de confirmación. Haz clic en "Borrar historial de ubicaciones" nuevamente para eliminar todas las búsquedas recientes.
Es importante destacar que al realizar este proceso se eliminarán todas las búsquedas recientes de Google Maps, y no podrás recuperarlas. Además, esto no afectará las búsquedas en tu historial de navegación de Google.
Una vez que hayas seguido estos pasos, notarás que tu historial de búsquedas recientes en Google Maps estará limpio y no aparecerán más sugerencias basadas en búsquedas anteriores.
Recuerda que borrar las búsquedas recientes de Google Maps es una medida útil para mantener tu privacidad y evitar que otras personas tengan acceso a tu historial de ubicaciones.
¿Cómo borrar el historial de búsqueda?
Si deseas borrar el historial de búsqueda en tu navegador web, existen diferentes formas de hacerlo dependiendo del navegador que estés utilizando. A continuación, te explicaremos cómo hacerlo en los navegadores más populares:
En Google Chrome: Para borrar el historial de búsqueda en Google Chrome, debes seguir los siguientes pasos. Primero, abre tu navegador y haz clic en el ícono de los tres puntos verticales en la esquina superior derecha de la ventana. Luego, selecciona la opción "Historial" en el menú desplegable. Aparecerá una nueva pestaña con tu historial de búsqueda. En la parte izquierda de la ventana, encontrarás una lista con las diferentes opciones de tu historial. Allí podrás borrar tus búsquedas recientes seleccionando la opción "Borrar datos de navegación". A continuación, marca la casilla "Historial de navegación" y selecciona el período de tiempo que deseas borrar. Finalmente, haz clic en el botón "Borrar datos" y el historial de búsqueda en Google Chrome se eliminará.
En Mozilla Firefox: Para borrar el historial de búsqueda en Mozilla Firefox, sigue estos pasos. Abre el navegador y haz clic en el ícono de las tres barras horizontales en la esquina superior derecha de la ventana. En el menú desplegable, selecciona la opción "Historial". Aparecerá una nueva ventana con tu historial de búsqueda. Allí podrás borrar tus búsquedas recientes seleccionando la opción "Borrar historial reciente". Selecciona el período de tiempo que deseas borrar y marca la casilla "Historial de navegación". Finalmente, haz clic en el botón "Borrar ahora" y el historial de búsqueda en Mozilla Firefox se eliminará.
En Microsoft Edge: Si utilizas Microsoft Edge como tu navegador, sigue estos pasos para borrar el historial de búsqueda. Abre el navegador y haz clic en el ícono de los tres puntos horizontales en la esquina superior derecha de la ventana. Luego, selecciona la opción "Historial" en el menú desplegable. Aparecerá una nueva pestaña con tu historial de búsqueda. En la parte superior derecha de la ventana, encontrarás el botón "Borrar historial". Haz clic en ese botón y selecciona el período de tiempo que deseas borrar. Finalmente, haz clic en el botón "Borrar" y el historial de búsqueda en Microsoft Edge se eliminará.
Como puedes ver, borrar el historial de búsqueda en los navegadores web es un proceso sencillo. Recuerda que eliminar el historial puede ayudarte a mantener tu privacidad y mantener limpio el historial de navegación en tu dispositivo.
¿Cómo limpiar un mapa de Google Maps?
Si estás buscando limpiar un mapa de Google Maps, aquí tienes algunos consejos útiles. Primero, debes acceder a tu cuenta de Google y abrir la aplicación de Google Maps. Una vez allí, selecciona el mapa que deseas limpiar.
Una vez que hayas seleccionado el mapa, verás varias opciones en la parte superior de la pantalla. Haz clic en la opción "Editar mapa". A continuación, se abrirá una nueva ventana donde podrás realizar varias acciones, como editar el título y la descripción del mapa.
Para eliminar elementos no deseados de tu mapa, haz clic en los marcadores que deseas eliminar. Aparecerá una ventana emergente con información adicional sobre ese marcador. En la parte inferior de esta ventana emergente, verás un icono de papelera. Haz clic en este icono para eliminar el marcador.
Además de eliminar marcadores, también puedes eliminar líneas y formas trazadas en tu mapa. Para hacer esto, haz clic en la opción "Elementos de edición" en la barra de herramientas. Luego, selecciona las líneas o formas que deseas eliminar y haz clic en el icono de papelera.
Otra manera de limpiar tu mapa es eliminando capas de información innecesarias. Para hacer esto, haz clic en la opción "Capas" en la barra de herramientas. Luego, desmarca las capas que no deseas mostrar en tu mapa.
Recuerda que Google Maps te permite trabajar con múltiples mapas, por lo que también puedes crear nuevos mapas si lo deseas. Para hacer esto, ve a la opción "Mis mapas" en la barra de herramientas y selecciona la opción "Crear nuevo mapa". Luego, puedes agregar marcadores, líneas y formas a tu nuevo mapa según sea necesario.
Una vez que hayas terminado de limpiar tu mapa, asegúrate de guardar los cambios haciendo clic en el botón "Guardar" en la parte superior de la pantalla. De esta manera, tus modificaciones se guardarán y podrás acceder a ellas en cualquier momento.
En resumen, limpiar un mapa de Google Maps es fácil utilizando la aplicación y sus herramientas de edición. Puedes eliminar marcadores, líneas y formas no deseadas, así como también desactivar capas innecesarias. Recuerda guardar tus cambios antes de cerrar la aplicación para asegurarte de que tus modificaciones se guarden correctamente.
¿Cómo quitar las etiquetas de Google Maps?
Google Maps es una herramienta muy útil para navegar, explorar y encontrar ubicaciones en todo el mundo. Sin embargo, a veces las etiquetas pueden resultar molestas en ciertas situaciones. Afortunadamente, hay formas de quitar las etiquetas de Google Maps, para tener una experiencia de visualización más limpia y personalizada.
Una opción es utilizar JavaScript para manipular el mapa y eliminar las etiquetas. Puedes hacerlo utilizando la API de Google Maps y estableciendo el parámetro 'styles' en el mapa. Por ejemplo, puedes configurar el estilo del mapa para que los nombres de los lugares y las etiquetas de los puntos de interés no se muestren.
Otra alternativa es utilizar hojas de estilo CSS. Puedes seleccionar las etiquetas de Google Maps a través de su clase o identificador y ocultarlas mediante la propiedad 'display: none;' o estableciendo su opacidad en 0. Esto se puede lograr utilizando selectores CSS como '.labels' o '#googlemaps .labels'.
Si prefieres una solución más sencilla, puedes utilizar una extensión del navegador como "Remove Google Maps Labels". Estas extensiones te permiten personalizar la visualización del mapa y desactivar las etiquetas según tus preferencias.
Recuerda que al quitar las etiquetas de Google Maps, podrías perder información importante sobre lugares, nombres de calles o puntos de referencia. Por lo tanto, es importante usar esta opción con cautela y asegurarte de que no afecte negativamente tu experiencia de usuario o tu capacidad para navegar y encontrar ubicaciones.