Cómo solucionar el Error de Formateo de una Memoria USB en Windows
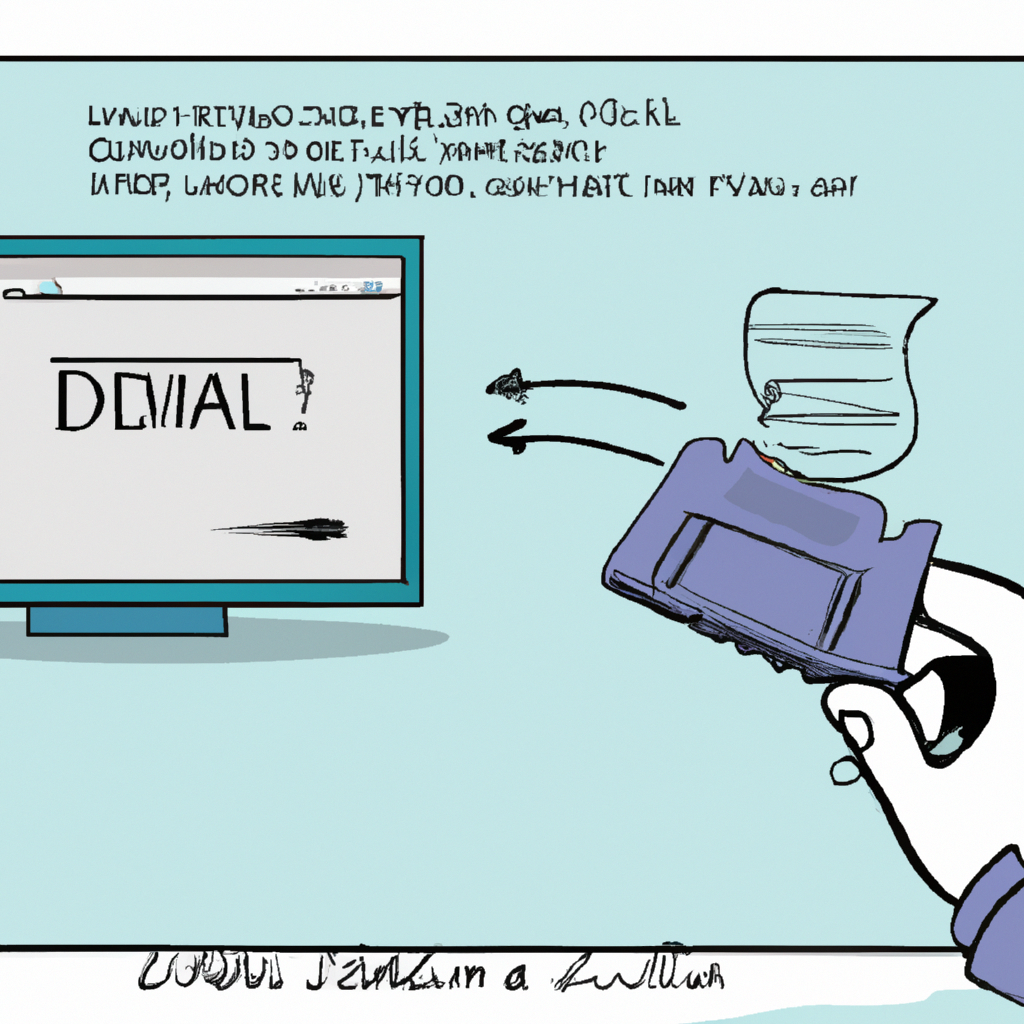
Si has tenido problemas para formatear una memoria USB en Windows, no te preocupes, existen soluciones que pueden ayudarte a resolver este error de manera sencilla. En este artículo, te mostraremos cómo solucionar este problema.
Antes de comenzar, es importante destacar que al formatear una memoria USB, se eliminarán todos los datos almacenados en ella. Así que asegúrate de hacer una copia de seguridad de todos los archivos importantes antes de iniciar el proceso.
1. Verificar el estado de la memoria USB: En primer lugar, es necesario asegurarse de que la memoria USB esté en buen estado. Conecta la memoria a un puerto USB funcional y comprueba si aparece en el Explorador de Windows. Si no es así, prueba con otro puerto USB o con otro ordenador para descartar problemas de conectividad.
2. Utilizar el Administrador de discos de Windows: Si la memoria USB aparece en el Explorador de Windows, pero no se puede formatear, puedes utilizar el Administrador de discos de Windows para intentar solucionar el problema. Para acceder a esta herramienta, sigue estos pasos:
- Haz clic derecho en el botón de inicio de Windows y selecciona "Administración de discos".
- En la ventana del Administrador de discos, busca la memoria USB en la lista de unidades y haz clic derecho sobre ella.
- Selecciona la opción "Formatear" y elige el sistema de archivos que deseas utilizar (por ejemplo, FAT32 o NTFS).
- Haz clic en "Aceptar" y espera a que se complete el proceso de formateo.
3. Utilizar software de terceros: Si los pasos anteriores no han solucionado el error de formateo de la memoria USB, es posible que necesites utilizar un software de terceros para solucionar el problema. Hay muchas herramientas disponibles en línea que puedes descargar de manera gratuita. Algunas de las opciones más populares incluyen "HP USB Disk Storage Format Tool" y "EaseUS Partition Master". Estas herramientas te permitirán formatear la memoria USB de una manera más avanzada y completa.
Recuerda que al utilizar software de terceros, es importante asegurarte de descargarlo de fuentes confiables y tener cuidado al seguir los pasos de instalación y uso.
Con estas soluciones, deberías poder solucionar el error de formateo de una memoria USB en Windows. Recuerda siempre realizar copias de seguridad de tus datos importantes y tener precaución al manipular dispositivos de almacenamiento.
¿Qué hacer cuando no se puede formatear una USB?
Cuando nos encontramos con la situación de no poder formatear una USB, lo primero que debemos hacer es verificar si el problema se debe a un fallo del sistema operativo o si hay algún problema con la unidad USB en sí.
Para descartar problemas con el sistema operativo, podemos intentar formatear la USB en otro equipo para ver si el problema persiste. También debemos asegurarnos de tener los permisos necesarios para formatear la unidad. En algunos casos, el sistema operativo puede bloquear la posibilidad de formateo debido a limitaciones de seguridad.
Si el problema persiste en otros equipos, puede ser que la unidad USB tenga algún problema físico. En ese caso, podemos intentar utilizar una herramienta de formateo de bajo nivel, que es capaz de eliminar todas las particiones y datos existentes en la USB. Estas herramientas pueden ser descargadas desde el sitio web del fabricante de la unidad USB.
Otro posible problema puede ser que la USB esté protegida contra escritura. En este caso, debemos verificar si la unidad tiene un interruptor de protección de escritura y asegurarnos de que esté en la posición correcta. Además, podemos intentar desactivar la protección de escritura desde el administrador de dispositivos en nuestro sistema operativo.
Si ninguna de estas soluciones funcionan, puede ser que la unidad USB esté dañada irreparablemente. En ese caso, la única opción será reemplazar la unidad por una nueva.
En conclusión, cuando no se puede formatear una USB, es importante verificar si el problema se debe al sistema operativo o a la unidad física, intentar formatear en otro equipo, utilizar herramientas de formateo de bajo nivel, verificar la protección de escritura y, en última instancia, reemplazar la unidad si está dañada de forma irreversible.
¿Cómo formatear una memoria USB que no reconoce mi PC?
Si tienes problemas para que tu PC reconozca una memoria USB, puede deberse a diversos motivos, como un error de formato o un fallo en el controlador. Sin embargo, hay varios métodos que puedes probar para formatear la memoria USB y solucionar el problema.
En primer lugar, es importante verificar si el problema está relacionado con el puerto USB o con la memoria USB en sí. Para hacerlo, puedes probar a conectar la memoria USB en otro puerto o en otro PC para ver si es reconocida.
Si el problema persiste, puedes intentar formatear la memoria USB utilizando el administrador de discos de tu PC. Para acceder a esta herramienta, debes seguir estos pasos:
- Abre el menú de inicio de tu PC y busca "administrador de discos".
- Haz clic en "Crear y formatear particiones del disco duro".
- En la ventana que se abre, busca la memoria USB en la lista de discos y haz clic derecho sobre ella. Luego, selecciona la opción "Formatear".
- Selecciona el sistema de archivos que deseas utilizar para formatear la memoria USB. Generalmente, se recomienda utilizar el sistema de archivos "FAT32" para dispositivos extraíbles.
- Haz clic en "Aceptar" y espera a que el proceso de formateo finalice.
Si el administrador de discos no reconoce la memoria USB, existe la posibilidad de que haya un problema con el controlador de la memoria. En este caso, puedes intentar desinstalar el controlador actual y reinstalarlo.
Para desinstalar el controlador, debes seguir estos pasos:
- Abre el "Administrador de dispositivos". Puedes realizar esto buscando "administrador de dispositivos" en el menú de inicio.
- En la ventana que se abre, busca la categoría "Controladoras de bus serie universal" y haz clic en la flecha que se encuentra a su lado para expandirla.
- Localiza el controlador de la memoria USB en la lista y haz clic derecho sobre él. Luego, selecciona la opción "Desinstalar dispositivo".
- Confirma la desinstalación del controlador.
Una vez desinstalado, reinicia tu PC para que el sistema operativo detecte automáticamente el controlador y lo reinstale. Después de reiniciar, intenta conectar la memoria USB nuevamente y verifica si es reconocida por el PC.
En resumen, si tu PC no reconoce una memoria USB, puedes intentar formatearla utilizando el administrador de discos o desinstalando y reinstalando el controlador de la memoria. Estos métodos suelen ser efectivos para solucionar problemas de reconocimiento de memorias USB.
¿Cómo formatear un pendrive que está protegido contra escritura?
Formatear un pendrive puede ser una tarea sencilla, pero puede volverse complicada cuando el dispositivo está protegido contra escritura. Cuando esto ocurre, no puedes modificar ni borrar archivos en el pendrive. Sin embargo, existen soluciones que te permiten formatear el dispositivo y eliminar esta restricción.
Una de las formas de desactivar la protección contra escritura es utilizando la herramienta de diskpart de Windows. Para hacer esto, sigue estos pasos:
1. Conecta el pendrive a tu computadora y abre el símbolo del sistema como administrador. Puedes hacer esto buscando "cmd" en el menú de inicio, haciendo clic derecho sobre "Símbolo del sistema" y seleccionando "Ejecutar como administrador".
2. En la ventana del símbolo del sistema, escribe "diskpart" y presiona Enter. Esto abrirá la herramienta de diskpart.
3. Escribe "list disk" y presiona Enter. Aparecerá una lista de todos los discos conectados a tu computadora, incluyendo el pendrive.
4. Identifica el número del disco correspondiente al pendrive. Generalmente, se mostrará el tamaño del disco en la lista, lo que te ayudará a identificar cuál es.
5. Escribe "select disk X" (donde X es el número del pendrive) y presiona Enter.
6. Escribe "attributes disk clear readonly" y presiona Enter. Esto eliminará la protección contra escritura del pendrive.
Una vez que hayas eliminado la protección contra escritura, podrás formatear el pendrive como lo harías con cualquier otro disco. Puedes hacerlo utilizando el Explorador de archivos de Windows o mediante la herramienta de diskpart. Recuerda que el formateo borrará todos los datos almacenados en el pendrive, por lo que te recomendamos hacer una copia de seguridad antes de proceder.
En conclusión, si te encuentras con la situación de tener un pendrive protegido contra escritura, no te preocupes. Utilizando la herramienta de diskpart de Windows, podrás desactivar la protección y formatear el dispositivo sin ningún problema.
¿Cómo formatear un pendrive con sistema de archivos RAW?
Formatear un pendrive con sistema de archivos RAW puede ser necesario cuando el dispositivo presenta problemas de reconocimiento por parte del sistema operativo. Este tipo de situación puede generar incertidumbre y preocupación, ya que impide el acceso a los archivos almacenados en el pendrive. Sin embargo, es posible solucionar este problema siguiendo algunos pasos sencillos.
En primer lugar, es importante destacar la importancia de respaldar toda la información almacenada en el pendrive antes de proceder con el formateo. De esta manera, se evitará la pérdida de datos importantes. Para respaldar la información, se puede copiar todos los archivos a una ubicación segura en el computador.
Una vez respaldados los datos, podemos proceder con el formateo del pendrive. Para hacer esto, es necesario abrir el Explorador de Archivos y encontrar el pendrive en la lista de dispositivos conectados.
A continuación, debemos hacer clic derecho sobre la unidad correspondiente al pendrive y seleccionar la opción "Formatear". Aparecerá una ventana que permite seleccionar el sistema de archivos deseado. En este caso, podemos optar por FAT32 o NTFS, ambos compatibles con la mayoría de sistemas operativos.
Es importante mencionar que, al formatear el pendrive, todos los datos almacenados en él serán eliminados de manera permanente. Por esa razón, es fundamental haber realizado la copia de seguridad previamente.
Una vez seleccionado el sistema de archivos, podemos hacer clic en el botón "Iniciar" para comenzar el proceso de formateo. Este proceso puede tardar algunos minutos, dependiendo del tamaño del pendrive y la cantidad de información que contenga.
Finalmente, una vez completado el formateo, podremos utilizar el pendrive nuevamente. Al conectarlo al sistema operativo, este reconocerá el dispositivo y podremos copiar archivos nuevamente al pendrive.
En conclusión, formatear un pendrive con sistema de archivos RAW puede solucionar problemas de reconocimiento y permitir el acceso a la información almacenada en el dispositivo. Sin embargo, es importante recordar que al realizar este proceso, todos los datos serán eliminados de forma permanente, por lo que es imprescindible realizar una copia de seguridad previa.