Cómo usar la tecla F4 para bloquear una celda en Excel
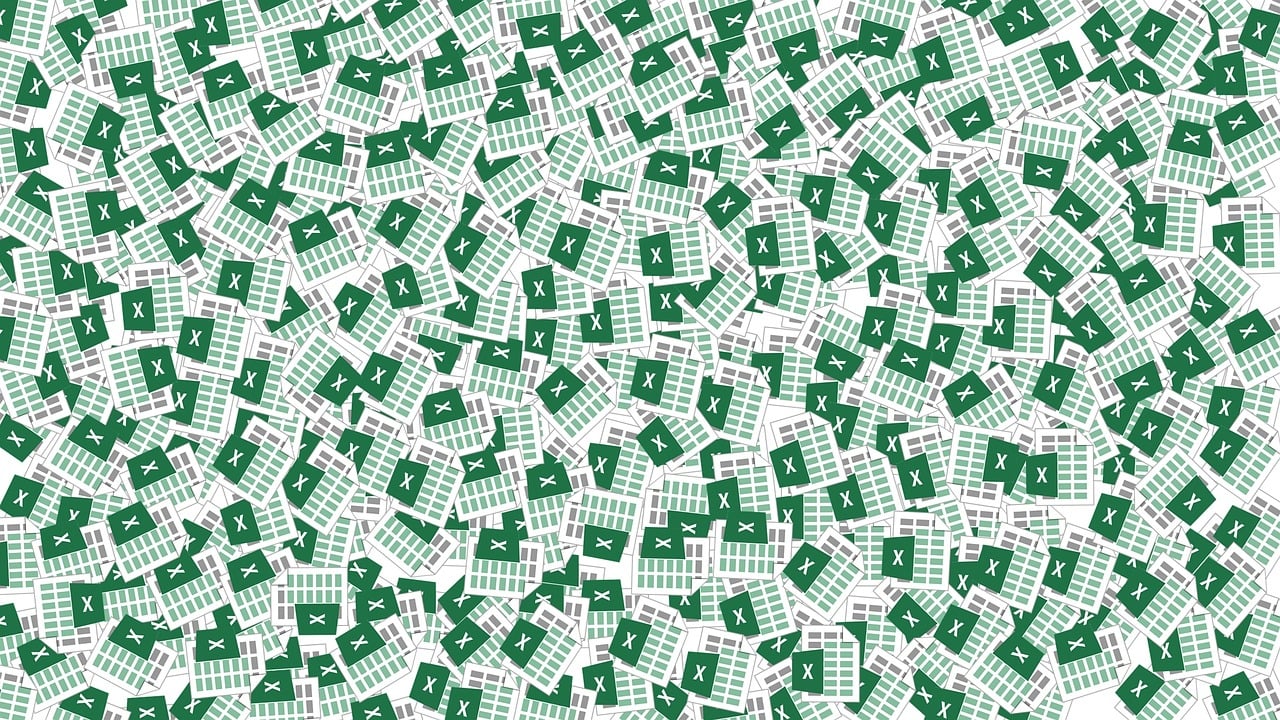
La tecla F4 en Excel es una herramienta muy útil para bloquear una celda y evitar que su contenido cambie al copiarla o llenarla con datos de otras celdas. Al utilizar esta tecla, puedes ahorrar tiempo y evitar errores al mantener la referencia a una celda constante.
Para bloquear una celda en Excel con la tecla F4, primero debes seleccionar la celda que deseas bloquear. Una vez que la celda esté seleccionada, presiona la tecla F4. Verás que el cursor se moverá dentro de la fórmula o referencia de la celda, y se añadirán los símbolos de signo de dólar ($).
Estos símbolos indican que la referencia a la celda es absoluta, lo que significa que no cambiará cuando copies o llenes la fórmula en otras celdas. Esto es especialmente útil cuando trabajas con fórmulas complejas y necesitas mantener referencias constantes a ciertas celdas.
Además de bloquear una sola celda, también puedes utilizar la tecla F4 para bloquear rangos de celdas. Para ello, selecciona el rango de celdas que deseas bloquear, y luego presiona la tecla F4. Verás que los signos de dólar ($$) se añaden tanto a la columna como a la fila de la referencia del rango, lo que bloqueará todas las celdas del rango seleccionado.
Si deseas desbloquear una celda o rango previamente bloqueado con la tecla F4, simplemente selecciona la celda o rango y presiona nuevamente la tecla F4. Los símbolos de signo de dólar ($$) desaparecerán y la referencia se convertirá en relativa nuevamente.
Como puedes ver, la tecla F4 es una herramienta poderosa en Excel para bloquear celdas y mantener referencias constantes en tus fórmulas. Úsala sabiamente y mejorarás tu eficiencia y precisión al trabajar con hojas de cálculo.
¿Cómo usar F4 para fijar celdas en Excel?
Excel es una herramienta muy útil para realizar cálculos, análisis y mostrar datos de forma clara y ordenada. Una de las funcionalidades más utilizadas es la posibilidad de fijar celdas para que su contenido no se modifique al realizar operaciones en otras celdas.
Para fijar celdas en Excel, puedes utilizar la tecla F4. Esta tecla tiene la función de cambiar el tipo de referencia de las celdas al momento de realizar fórmulas o copiar contenido. Es una herramienta muy práctica que te permite ahorrar tiempo y evitar errores.
Para utilizar F4, primero selecciona la celda que contiene la fórmula o el contenido que deseas fijar. Luego, presiona la tecla F4. Verás que la referencia de la celda cambia, mostrando el símbolo del signo de dólar ($) antes de la letra de la columna y el número de la fila. Esto indica que la celda está fija y su contenido no cambiará al copiar la fórmula o arrastrar la celda hacia abajo o hacia los lados.
Por ejemplo, si tienes una fórmula que suma el contenido de dos celdas, como "=A1+B1", al utilizar F4 para fijar la celda A1, la fórmula se convertiría en "= $A$1+B1". De esta manera, al copiar esta fórmula a otras celdas, la referencia a la celda A1 se mantendrá fija, mientras que la referencia a la celda B1 se actualizará automáticamente según la ubicación de la nueva celda.
Otra importante función de F4 es la posibilidad de fijar solo la columna o la fila de una celda, permitiéndote realizar operaciones con celdas de una misma columna o fila sin tener que modificar manualmente las referencias en cada fórmula. Para fijar solo la columna de una celda, selecciona la celda y presiona F4 dos veces. Para fijar solo la fila, selecciona la celda y presiona F4 tres veces.
En conclusión, usar F4 para fijar celdas en Excel es una funcionalidad poderosa que te permite ahorrar tiempo y evitar errores al realizar operaciones y copiar contenido. Aprovecha esta herramienta para optimizar tu trabajo con Excel y mostrar datos de forma clara y ordenada.
¿Qué hace F4 en Excel?
En Excel, la tecla F4 juega un papel importante al realizar tareas específicas y agilizar el trabajo con fórmulas y referencias.
Una de las principales funciones de la tecla F4 es la capacidad de repetir la última acción realizada. Esto es especialmente útil cuando se trabaja con fórmulas y se necesita aplicar la misma acción en diferentes celdas o rangos. Al presionar F4 después de realizar una acción, se repetirá automáticamente en la siguiente celda que se seleccione.
Otra funcionalidad destacada es la capacidad de bloquear referencias en una fórmula. Cuando se crea una fórmula referente a celdas o rangos específicos, al presionar F4 se bloqueará la referencia, lo cual es especialmente útil cuando se desea copiar la fórmula a otras celdas sin que las referencias cambien automáticamente.
La tecla F4 también se puede utilizar para cambiar entre modos de referencia. Al presionarla, se alternará entre las referencias relativas, absolutas o combinadas en una fórmula. Esto facilita el ajuste de las referencias en fórmulas complejas o al realizar cambios en la estructura de una hoja de cálculo.
En resumen, la tecla F4 en Excel tiene varias funciones útiles, como repetir la última acción, bloquear referencias en fórmulas y cambiar entre modos de referencia. Al dominar su uso, los usuarios pueden agilizar su trabajo y mejorar su productividad al trabajar con hojas de cálculo en Excel.
¿Cómo hago para bloquear solo algunas celdas en Excel?
Para bloquear solo algunas celdas en Excel, puedes seguir estos pasos:
- Abre tu archivo de Excel y selecciona las celdas que deseas bloquear. Puedes hacer esto manteniendo presionada la tecla Ctrl mientras haces clic en las celdas individuales.
- Una vez seleccionadas las celdas, haz clic derecho y selecciona "Formato de celdas".
- En la pestaña "Protección", marca la casilla de verificación que dice "Bloqueado". Esto hará que las celdas seleccionadas estén bloqueadas y no se puedan modificar sin una contraseña.
- A continuación, ve a la pestaña "Revisar" y haz clic en "Proteger hoja". Se abrirá una ventana emergente.
- En la ventana emergente, asegúrate de desmarcar la casilla que dice "Seleccionar celdas bloqueadas". Esto permitirá que las celdas bloqueadas se puedan seleccionar pero no editar.
- Si quieres establecer una contraseña para proteger las celdas bloqueadas, puedes ingresarla en la casilla correspondiente en la ventana emergente.
- Finalmente, haz clic en "Aceptar" para aplicar la protección a las celdas seleccionadas.
Una vez hecho esto, las celdas que seleccionaste estarán bloqueadas y protegidas contra modificaciones accidentales. Solo podrás editarlas si conoces la contraseña que estableciste. Esto es útil para proteger datos sensibles o fórmulas importantes en tu archivo de Excel.
¿Cómo fijar una celda en hoja de cálculo?
Una celda en una hoja de cálculo es un elemento fundamental para organizar y manipular datos de manera eficiente. A veces, es necesario fijar una celda para que su contenido permanezca visible mientras se desplaza por la hoja. Afortunadamente, esto se puede lograr fácilmente utilizando HTML.
Para fijar una celda en una hoja de cálculo, debemos utilizar la propiedad CSS position: fixed. Esta propiedad permite que la celda permanezca en una posición determinada en la ventana, independientemente de cualquier desplazamiento que se realice en la hoja.
Para empezar, necesitaremos identificar la celda que queremos fijar. Podemos hacer esto utilizando la etiqueta <td> seguida del contenido deseado para la celda. Por ejemplo, si queremos fijar la celda A1, podemos escribir lo siguiente:
<td>A1</td>
A continuación, aplicamos la propiedad position: fixed a la etiqueta <td>. Esto se logra utilizando el atributo style de HTML. Por ejemplo:
<td style="position: fixed;">A1</td>
Con esto, la celda A1 quedará fija en la ventana de la hoja de cálculo. Sin embargo, es posible que no esté en la posición deseada. Para solucionarlo, podemos utilizar las propiedades CSS top, left, bottom y right para ajustar su posición. Por ejemplo:
<td style="position: fixed; top: 50px; left: 100px;">A1</td>
En este caso, la celda A1 quedará fija 50 píxeles desde la parte superior y 100 píxeles desde la izquierda de la ventana.
Así es como podemos fijar una celda en una hoja de cálculo utilizando HTML y CSS. Recuerda que esta técnica puede ser útil cuando necesitemos tener información importante siempre a la vista mientras trabajamos con grandes cantidades de datos.