Desprotegiendo un Excel con contraseña: Una guía paso a paso
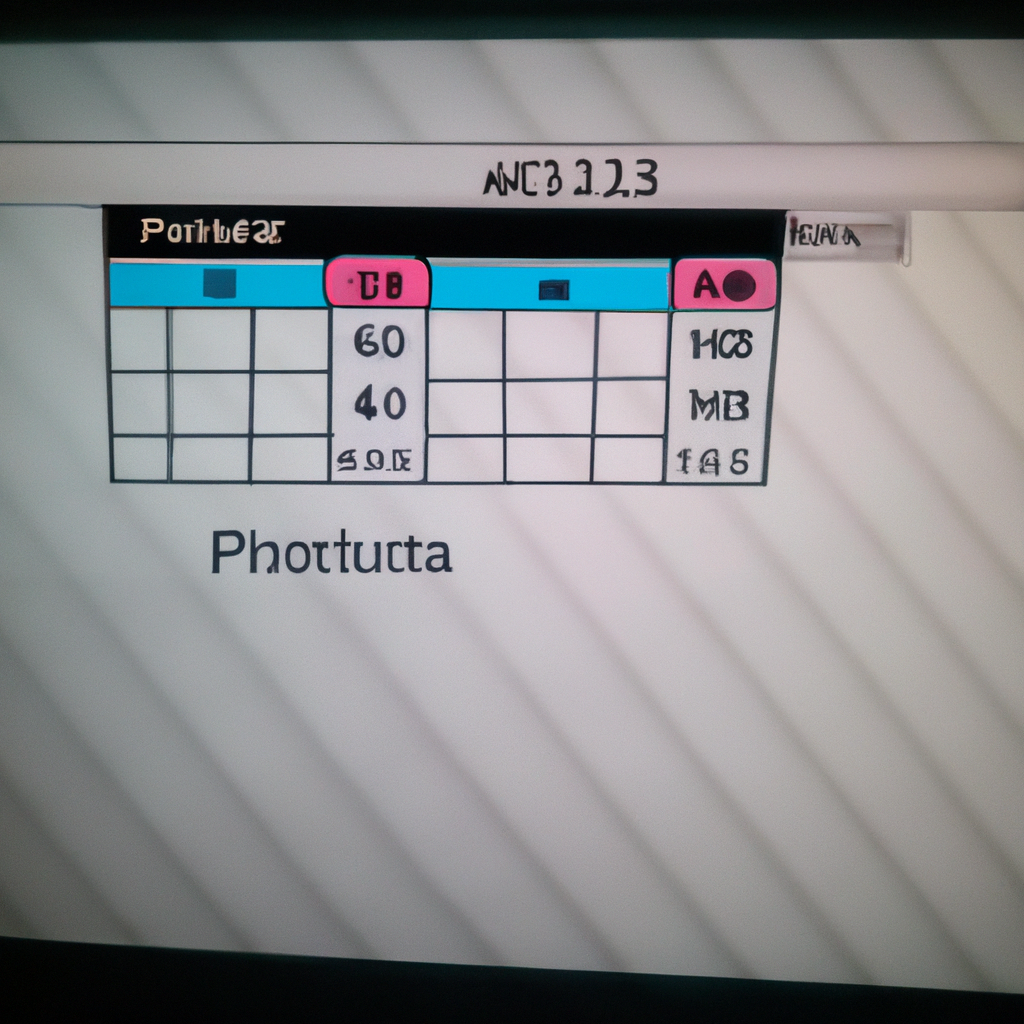
A veces, puede ser necesario desproteger una hoja de cálculo Microsoft Excel para editarla. Esto puede ser un procedimiento complicado si se ha aplicado una contraseña a la hoja. Este tutorial explicará cómo desproteger una hoja de cálculo protegida con contraseña de forma rápida y sencilla.
Lo primero que hay que hacer es abrir el documento Microsoft Excel en el que se ha aplicado una contraseña de protección. Se requiere la contraseña para abrir el documento. Una vez abierto, seleccionar la pestaña "Archivo" en la parte superior del menú.
En la parte izquierda de la pantalla, verá una lista de opciones. Seleccione la opción "Seguridad de Hoja de Cálculo". Esto le llevará a la ventana de seguridad de la hoja de cálculo. Seleccione la opción "Desproteger Hoja". Escriba la contraseña de la hoja en el campo correspondiente y haga clic en el botón "Aceptar".
Ahora, la hoja de cálculo está desprotegida y es posible editarla. Se pueden agregar o eliminar datos, cambiar fórmulas y guardar los cambios para que sean permanentes. Si desea volver a proteger la hoja, seleccione la opción "Proteger Hoja" en la ventana de seguridad y siga los pasos anteriores, pero a la inversa.
Por lo tanto, desproteger una hoja de cálculo protegida con contraseña en Microsoft Excel es bastante sencillo. Siga los pasos anteriores para desproteger una hoja de cálculo protegida con contraseña de forma rápida y sencilla.
Cómo Desbloquear un Archivo de Excel Protegido por Contraseña
Si ha olvidado la contraseña de un archivo de Excel que ha creado, no hay necesidad de preocuparse. Hay varios métodos que puede seguir para desbloquear el archivo. Estos métodos son fáciles de implementar, y le permitirán recuperar el acceso a su archivo de Excel.
El primer método para desbloquear un archivo de Excel es intentar con una de sus contraseñas habituales. A veces, la contraseña puede ser simplemente algo que se nos olvida con facilidad, como una fecha de cumpleaños o una palabra clave. Si esto no funciona, entonces tendrá que buscar métodos más avanzados para desbloquear el archivo.
Uno de los métodos más populares para desbloquear un archivo de Excel es el uso de una herramienta de recuperación de contraseñas. Estas herramientas utilizan técnicas avanzadas para intentar adivinar la contraseña del archivo. Estas herramientas funcionan mejor si la contraseña fue creada con una palabra clave fácil de adivinar. Si la contraseña es demasiado complicada, puede que la herramienta no sea capaz de recuperarla.
También hay algunas herramientas creadas específicamente para desbloquear archivos de Excel. Estas herramientas se conectan al archivo de Excel y lo abren sin necesidad de contraseña. Estas herramientas son una buena opción para aquellas personas que no quieren intentar adivinar la contraseña. Estas herramientas también tienen la ventaja de que son fáciles de usar y no requieren conocimientos avanzados.
Finalmente, también existen algunos servicios en línea que pueden ayudarle a desbloquear un archivo de Excel. Estos servicios generalmente cobran una tarifa por desbloquear el archivo, pero ofrecen una garantía de éxito. Estas empresas tienen un equipo de expertos que tienen experiencia en desbloquear archivos de Excel. Por lo tanto, si nada de lo anterior funciona, esta es una buena opción.
En conclusión, hay varias maneras de desbloquear un archivo de Excel protegido por contraseña. Si ya no recuerda la contraseña, puede intentar con sus contraseñas habituales, usar una herramienta de recuperación de contraseñas, usar una herramienta específica para desbloquear archivos de Excel o contratar los servicios de una empresa especializada.
Cómo desbloquear un Archivo de Excel protegido con contraseña
Excel es una herramienta de Microsoft Office muy útil para realizar cálculos y análisis. Se puede proteger cualquier archivo de Excel con una contraseña para evitar que otros usuarios lo abran, modifiquen o impriman. Sin embargo, si se olvida la contraseña, puede ser difícil desbloquear el archivo.
Afortunadamente, hay varias formas de recuperar el acceso a un archivo de Excel protegido. Estas son algunas de las formas más comunes:
- Si conoces la contraseña, puedes ingresarla normalmente para desbloquear el archivo. Sin embargo, si no la recuerdas, puedes utilizar una herramienta de recuperación de contraseñas para desbloquear el archivo.
- Si no puedes recordar la contraseña, también puedes eliminarla temporalmente para desbloquear el archivo. Esto se puede hacer en la ventana de seguridad de Excel, pero solo funciona si el archivo no está cifrado.
- Otra opción es utilizar una herramienta de terceros para desbloquear el archivo. Esto puede ser útil si el archivo está cifrado y la contraseña es demasiado complicada para recordarla.
- Finalmente, si el archivo está cifrado y la contraseña es muy complicada, es posible que no se pueda desbloquear. En este caso, la única opción es eliminar el archivo y crear uno nuevo.
En conclusión, hay varias formas de desbloquear un archivo de Excel protegido con contraseña. Dependiendo de la complejidad de la contraseña, puede que sea necesario utilizar una herramienta de recuperación de contraseñas o incluso eliminar el archivo y crear uno nuevo.
Cómo Editar un Archivo de Excel Protegido
Excel es una herramienta de Microsoft para crear y editar hojas de cálculo. A menudo es necesario proteger un archivo de Excel para evitar que los usuarios modifiquen el contenido. Sin embargo, en algunas ocasiones es necesario editar un archivo de Excel protegido. Aquí hay algunos pasos para editar un archivo de Excel protegido.
En primer lugar, abra el archivo de Excel protegido. Si el archivo está protegido con contraseña, ingrese la contraseña para abrirlo. Una vez que el archivo esté abierto, vaya a la pestaña "Archivo" en la parte superior de la pantalla. Haga clic en "Opciones" y luego seleccione "Seguridad".
En la sección de seguridad, haga clic en la opción "Editar restricciones de usuario". Aparecerá una ventana emergente donde se le pedirá que introduzca la contraseña. Introduzca la contraseña y haga clic en "Aceptar". Una vez hecho esto, se le dará la opción de seleccionar las celdas que desea editar.
Seleccione las celdas que desea editar y haga clic en "Aceptar". Esto le permitirá editar las celdas seleccionadas. Una vez hecho esto, puede editar el contenido de las celdas seleccionadas. Para aplicar los cambios, haga clic en "Guardar" en la parte superior de la pantalla.
De esta manera, puede editar el contenido de un archivo de Excel protegido. Esto le permitirá modificar el contenido del archivo sin tener que eliminar la protección. Sin embargo, tenga en cuenta que una vez que haya editado el archivo, deberá volver a aplicar la protección.
Cómo quitar el modo solo lectura de un documento de Excel
Microsoft Excel es una herramienta muy útil para los usuarios de computadoras que necesitan manipular y organizar datos. Muchas veces, los documentos de Excel están protegidos con contraseñas y/o bloqueados en modo de solo lectura. Esto significa que cualquier cambio que se quiera hacer en el documento no es posible. Si desea quitar el modo de solo lectura de un documento de Excel, siga los pasos que se detallan a continuación:
Paso 1: Abra el documento de Excel en el que desea quitar el modo de solo lectura. Si el documento está protegido con una contraseña, tendrás que introducirla para poder abrirlo.
Paso 2: Una vez que el documento se abra, vaya a la pestaña "Archivo" en la parte superior de la pantalla. Desde aquí, haga clic en la opción "Opciones" para abrir la ventana de opciones de Excel.
Paso 3: En la ventana de opciones, busque la sección "Seguridad" y haga clic en el botón "Configuración de seguridad". Esto abrirá una nueva ventana.
Paso 4: En la nueva ventana, desmarque la casilla "Bloquear modificaciones" y haga clic en el botón "Aceptar". Esto desbloqueará el documento de Excel y le permitirá hacer cambios en él.
Paso 5: Por último, guarde los cambios en el documento de Excel haciendo clic en el botón "Guardar" en la pestaña "Archivo" en la parte superior de la pantalla. Esto guardará los cambios y el documento ya no estará en modo de solo lectura.
Con estos sencillos pasos, podrá quitar el modo de solo lectura de un documento de Excel con facilidad.