Cómo bloquear y desbloquear columnas en Excel: Una guía paso a paso
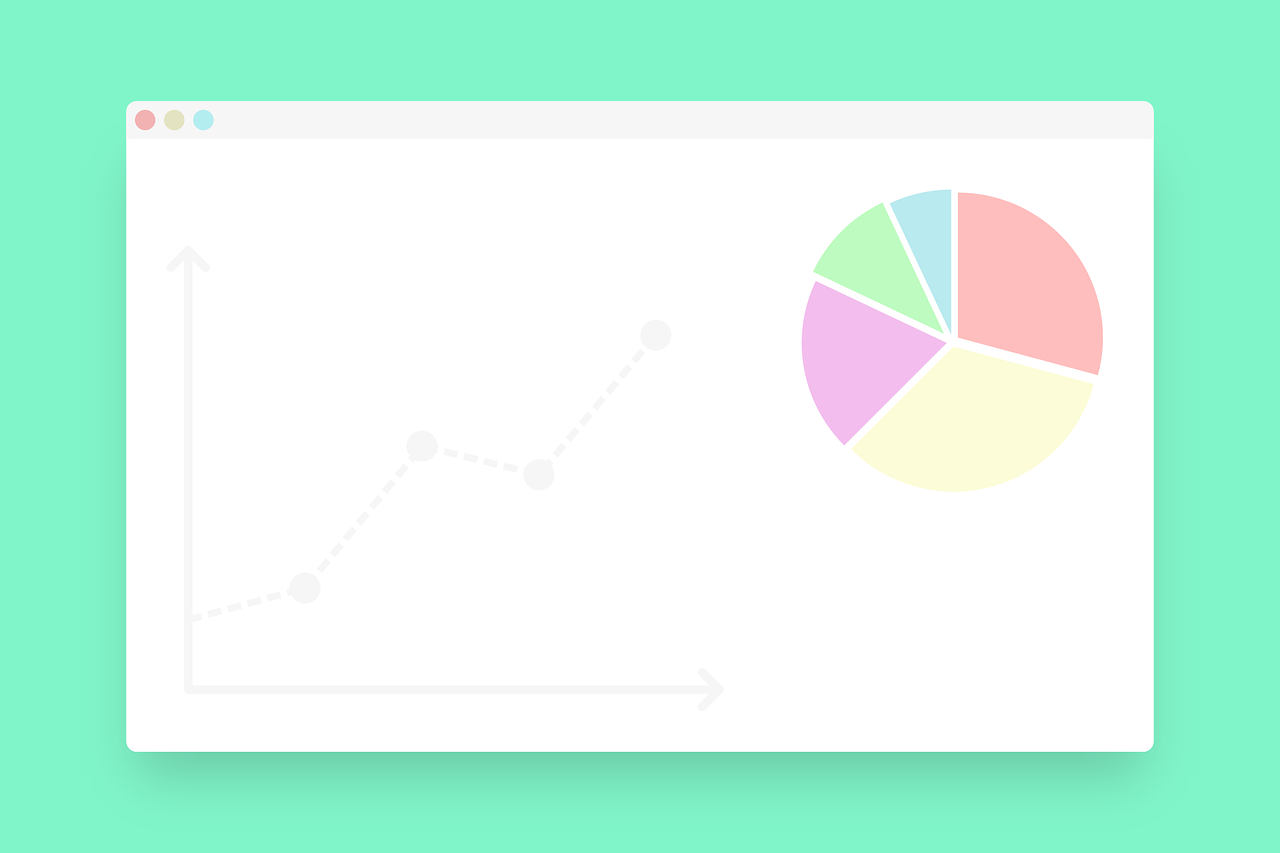
Excel es una herramienta de software de Microsoft Office que se utiliza para la manipulación de datos. Esta herramienta puede ayudar a los usuarios a organizar y analizar sus datos de forma rápida y eficiente. Una de las características de Excel es la capacidad de bloquear y desbloquear columnas. Esta característica permite a los usuarios restringir el acceso a determinadas columnas para que sólo se puedan ver o editar las celdas que contienen información específica. Esta guía le guiará paso a paso sobre cómo bloquear y desbloquear columnas en Excel.
Bloquear columnas en Excel es fácil de hacer. Primero, abra el documento de Excel en el que desea bloquear una columna. A continuación, seleccione todas las celdas que desea bloquear, incluyendo las celdas de la columna que desea bloquear. Una vez que haya seleccionado las celdas, haga clic en el botón "Formato de Celdas" en la barra de herramientas de Excel. En el menú desplegable, seleccione la opción "Proteger Hoja". Esto abrirá un cuadro de diálogo en el que podrá introducir una contraseña, si lo desea. Esta contraseña se utilizará para desbloquear la columna en una fecha posterior. Haga clic en "Aceptar" para confirmar la protección de la hoja. Ahora, todas las celdas seleccionadas, incluidas las celdas de la columna bloqueada, estarán protegidas y no se podrán editar.
Para desbloquear columnas en Excel, abra el documento de Excel con la columna bloqueada. Haga clic en el botón "Formato de Celdas" en la barra de herramientas de Excel. A continuación, seleccione la opción "Desproteger Hoja". Esto abrirá un cuadro de diálogo en el que tendrá que introducir la contraseña, si la hay. Esto desbloqueará la columna y permitirá a los usuarios editar las celdas. Si no hay contraseña, simplemente haga clic en "Aceptar" para desbloquear la hoja. Una vez que se haya desbloqueado la hoja, los usuarios tendrán acceso a todas las celdas, incluyendo las de la columna desbloqueada.
En conclusión, bloquear y desbloquear columnas en Excel es una tarea sencilla. Con la ayuda de las instrucciones anteriores, los usuarios pueden bloquear y desbloquear columnas en Excel para restringir el acceso a determinadas celdas. Esto ayudará a los usuarios a organizar y analizar sus datos de forma eficiente.
¿Cómo bloquear y desbloquear celdas en Excel?: Una guía paso a paso
Excel es una de las herramientas de software más populares para el análisis y el procesamiento de datos. Una de sus características más útiles es la capacidad de bloquear y desbloquear celdas. Esto le permite evitar cambios no deseados en el contenido de la hoja de cálculo. Esta guía paso a paso le ayudará a bloquear y desbloquear celdas en Excel.
Paso 1: Abra la hoja de cálculo en la que desea bloquear y desbloquear celdas. Haga clic en el menú "Archivo" en la parte superior de la pantalla y seleccione "Abrir". Luego seleccione su archivo y haga clic en "Abrir".
Paso 2: Seleccione las celdas que desea bloquear. Puede hacer esto haciendo clic y arrastrando el ratón a través de las celdas. Alternativamente, puede hacer clic en la primera celda y luego mantener presionada la tecla "Shift" mientras hace clic en la última celda para seleccionarlas todas.
Paso 3: Haga clic en el menú "Herramientas" en la parte superior de la pantalla y seleccione "Proteger Hoja". Esto abrirá un cuadro de diálogo.
Paso 4: Ingrese una contraseña en el cuadro de texto "Contraseña". Esta contraseña le permitirá volver a desbloquear la hoja. Asegúrese de anotar la contraseña en algún lugar seguro.
Paso 5: Marque la casilla "Bloquear celdas" en el cuadro de diálogo. Esto bloqueará las celdas seleccionadas.
Paso 6: Haga clic en "Aceptar" para guardar los cambios. Las celdas ahora están bloqueadas.
Paso 7: Para desbloquear las celdas, vaya al menú "Herramientas" y seleccione "Desproteger Hoja". Ingrese la contraseña que ingresó anteriormente y haga clic en "Aceptar". Las celdas ahora están desbloqueadas.
Ahora sabe cómo bloquear y desbloquear celdas en Excel. Esta característica útil le permite evitar cambios no deseados en su hoja de cálculo.
Cómo desbloquear una columna de una tabla en Excel: una guía paso a paso
Una de las cosas más frustrantes al trabajar con archivos de Excel es encontrarte con una columna bloqueada que no te permite mover o cambiar los datos. Esto puede ser un problema, especialmente si necesitas editar esa columna en particular. Afortunadamente, hay una forma de desbloquear una columna en Excel. Sigue estos pasos para desbloquear una columna en Excel.
Paso 1: Abre el archivo de Excel al que deseas editar. Si el archivo está protegido, tendrás que ingresar una contraseña para abrirlo. Una vez que el archivo se abra, selecciona la columna que deseas desbloquear.
Paso 2: Haz clic en el menú "Inicio" y luego en la opción "Formato de celdas". Esto abrirá un cuadro de diálogo en el que puedes ajustar el tamaño, el formato y la fórmula de la celda seleccionada.
Paso 3: En el cuadro de diálogo "Formato de celdas", haz clic en la pestaña "Protección" y luego desmarca la casilla "Bloquear celdas". Esto desbloqueará la columna seleccionada.
Paso 4: Después de desmarcar la casilla "Bloquear celdas", haz clic en el botón "Aceptar" para guardar los cambios. Ahora la columna seleccionada se habrá desbloqueado y podrás editarla sin problemas.
Paso 5: Una vez que hayas finalizado la edición, no olvides volver a bloquear la columna para evitar que los datos sean modificados accidentalmente. Para bloquear la columna, vuelve al cuadro de diálogo "Formato de celdas" y marca la casilla "Bloquear celdas". Luego, haz clic en el botón "Aceptar" para guardar los cambios.
Ahora que sabes cómo desbloquear una columna en una tabla de Excel, puedes editar la columna seleccionada sin problemas. Sigue estos pasos cada vez que tengas que editar una columna bloqueada en Excel.
Cómo bloquear columnas específicas en Excel: una guía paso a paso
Excel es una herramienta de Microsoft muy útil para trabajar con hojas de cálculo. Algunas veces necesitamos bloquear columnas específicas en Excel para proteger los datos de cambios. Esto nos permite editar el resto de las celdas sin preocuparnos por los datos contenidos en las celdas bloqueadas. A continuación se explica cómo bloquear columnas específicas en Excel:
En primer lugar, abre la hoja de cálculo de Excel que tienes que editar. Después, selecciona la columna o columnas específicas que quieres bloquear. Para ello, haz clic en el encabezado de la columna y mantén pulsado el botón izquierdo del ratón. Luego, arrastra el cursor hacia abajo hasta seleccionar todas las celdas de la columna. Una vez seleccionadas, haz clic con el botón derecho del ratón y selecciona la opción Proteger Celdas en el menú desplegable. Ahora, aparecerá un cuadro de diálogo para establecer una contraseña opcional. Si deseas establecer una contraseña, escríbela dos veces y haz clic en Aceptar. Una vez hecho esto, tus celdas se bloquearán y no podrás editarlas.
Ahora, para desbloquearlas, vuelve a seleccionar la columna o columnas que quieres desbloquear. Haz clic con el botón derecho del ratón y selecciona la opción Desproteger Celdas en el menú desplegable. Si has establecido una contraseña, tendrás que escribirla para desbloquear las celdas. Si no has establecido una contraseña, no tendrás que hacer nada más. Una vez hecho esto, podrás editar las celdas como desees.
Como puedes ver, bloquear columnas específicas en Excel es bastante fácil. Con esta guía paso a paso, podrás proteger tus datos importantes y evitar cualquier cambio accidental. Esto te permitirá trabajar con tranquilidad y seguridad en tu hoja de cálculo.
Cómo proteger filas y columnas en Excel: Una guía práctica
A veces, podemos necesitar proteger algunas de nuestras filas y columnas en Excel para asegurarnos de que ninguna persona modifique la información sin autorización. El proceso de protección no es difícil, pero algunas personas pueden tener dificultades para hacerlo. Por ello, en esta guía práctica explicaremos cómo proteger filas y columnas en Excel de la manera más sencilla.
La primera cosa que tenemos que hacer es seleccionar la fila o columna que queremos proteger. Esto puede hacerse haciendo clic en la letra o el número de la celda en la parte superior o lateral de la hoja de cálculo. Si queremos seleccionar varias filas o columnas, podemos mantener pulsada la tecla "Ctrl" y hacer clic en cada una de las celdas a seleccionar.
Una vez seleccionadas las celdas, podemos dirigirnos a la pestaña "Inicio" y hacer clic en la sección de "Proceso". Allí, encontraremos la opción "Proteger hoja" que nos permitirá bloquear toda la información seleccionada. Al hacer clic en ella, aparecerá un cuadro de diálogo en el que debemos ingresar una contraseña para proteger la información.
Es importante recordar la contraseña, ya que será necesaria para desbloquear la hoja de cálculo posteriormente. Si no recordamos la contraseña, tendremos que volver a ingresar toda la información. Por esta razón, es recomendable anotar la contraseña en algún lugar seguro.
Una vez que hayamos ingresado la contraseña, podemos hacer clic en el botón "Aceptar" y la fila o columna seleccionada quedará protegida. Si quisiéramos desprotegerla, tendríamos que volver a la sección "Proteger hoja" y hacer clic en el botón "Desproteger hoja". Esto nos pedirá la contraseña para desbloquear la hoja. Una vez ingresada la contraseña, la fila o columna quedará desbloqueada y podremos editarla de nuevo.
En conclusión, proteger filas y columnas en Excel es un proceso sencillo que podemos realizar en poco tiempo. Sin embargo, es importante recordar la contraseña para poder desbloquear la hoja de cálculo posteriormente. Esto nos permitirá asegurarnos de que ninguna persona modifique la información sin autorización.