Cómo Grabar Pantalla y Audio Simultáneamente
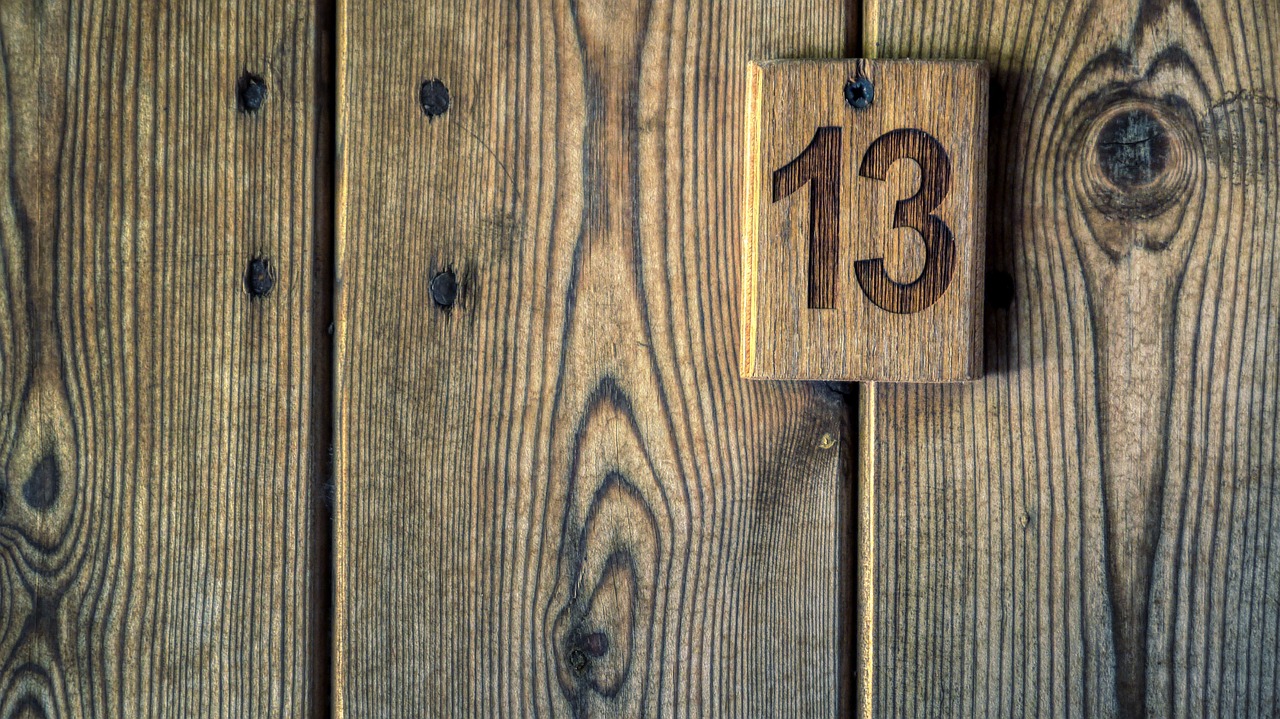
En este artículo, te mostraremos cómo grabar pantalla y audio simultáneamente utilizando el formato HTML. Aunque la grabación de pantalla es una tarea sencilla, añadir también el audio puede ser un poco más complicado. Sin embargo, con el uso adecuado de etiquetas y atributos en HTML, puedes lograrlo de manera efectiva.
Para comenzar, necesitarás tener instalado en tu computadora un programa de grabación de pantalla. Hay muchas opciones disponibles en línea que puedes descargar de forma gratuita. Una vez instalado el programa, podrás utilizarlo para grabar tanto la pantalla como el audio de tu dispositivo.
En primer lugar, crea un nuevo archivo HTML en tu editor de texto favorito. Puedes decirle al navegador que reproduzca un archivo de audio utilizando la etiqueta de HTML5 . Por ejemplo, puedes agregar el siguiente código HTML:
```
En este código, el atributo src especifica la ubicación y el nombre del archivo de audio que deseas reproducir. Recuerda cambiar "nombre-del-archivo.mp3" por el nombre real de tu archivo de audio.
A continuación, necesitarás incluir código JavaScript en tu archivo HTML para grabar la pantalla. Puedes hacerlo utilizando la API de MediaStream Recording de HTML5. Aquí hay un ejemplo de cómo hacerlo:
navigator.mediaDevices.getDisplayMedia({audio: true, video: true})
.then(function(stream) {
const mediaRecorder = new MediaRecorder(stream);
const chunks = [];
mediaRecorder.start();
mediaRecorder.ondataavailable = function(e) {
chunks.push(e.data);
}
mediaRecorder.onstop = function(e) {
const blob = new Blob(chunks, {type: 'video/webm'});
const videoURL = URL.createObjectURL(blob);
const video = document.createElement('video');
video.src = videoURL;
document.body.appendChild(video);
setTimeout(function() {
mediaRecorder.stop();
}, 10000);
});
En este código, utilizamos la función navigator.mediaDevices.getDisplayMedia() para obtener el acceso a la cámara y pantalla del usuario. Luego, creamos un objeto MediaRecorder para grabar los datos del media stream. Los fragmentos de datos grabados se almacenan en un array llamado "chunks". Finalmente, detenemos la grabación después de 10 segundos y mostramos el video grabado en el documento HTML.
Finalmente, simplemente tienes que asegurarte de que el programa de grabación de pantalla y el archivo HTML estén funcionando al mismo tiempo. Una vez que comiences la grabación en el programa, verás que la pantalla y el audio se están grabando simultáneamente en el archivo de video generado por el código HTML.
En resumen, grabar pantalla y audio simultáneamente utilizando el formato HTML es posible mediante el uso de etiquetas y atributos específicos. Con la combinación correcta de programación en HTML y el uso de un programa de grabación de pantalla, podrás crear videos con pantalla y audio de alta calidad.
¿Cómo grabar la pantalla con todo y audio?
Grabar la pantalla con todo y audio es una función muy útil, ya que permite capturar tanto las imágenes que se muestran en la pantalla como el sonido que se reproduce en el sistema. Esto resulta especialmente útil para crear tutoriales, realizar presentaciones o simplemente registrar lo que sucede en la pantalla de tu dispositivo.
Para grabar la pantalla con todo y audio, una de las opciones más sencillas es utilizar el formato HTML. Este lenguaje de programación te permite crear páginas web y añadir diferentes elementos multimedia, como vídeos y audio.
Para comenzar, necesitarás tener instalado un navegador de internet que admita funciones de grabación, como Google Chrome o Mozilla Firefox. Abre tu navegador y accede a la página web en la que deseas grabar la pantalla.
Una vez en la página web, selecciona la opción de grabar pantalla. Esto abrirá una ventana emergente en la que podrás seleccionar las opciones de grabación, como el área de la pantalla que deseas capturar y si deseas grabar el audio del sistema.
Una vez que hayas elegido las opciones de grabación, pulsa el botón de grabar para iniciar la captura de pantalla. Durante la grabación, podrás ver en tiempo real lo que se está capturando en la pantalla.
Es importante tener en cuenta que al usar el formato HTML para grabar la pantalla con todo y audio, es posible que necesites conceder permisos al navegador para acceder a tu micrófono y a la cámara de tu dispositivo.
Cuando hayas finalizado la grabación, pulsa el botón de detener para finalizar la captura de pantalla. A continuación, podrás descargar el archivo de grabación en el formato deseado.
En conclusión, grabar la pantalla con todo y audio utilizando el formato HTML es una opción sencilla y práctica. Solo necesitarás tener un navegador compatible, seleccionar las opciones de grabación deseadas y luego pulsar el botón de grabar. De esta manera, podrás capturar fácilmente lo que sucede en tu pantalla junto con el sonido que se reproduce en el sistema.
¿Cómo grabar audio en una grabación de pantalla?
¿Cómo grabar audio en una grabación de pantalla? Si deseas capturar tanto el video como el audio de la pantalla de tu dispositivo, puedes hacerlo utilizando el formato HTML. Esto te permitirá crear una grabación completa que incluya el sonido ambiente, los comentarios o cualquier otro tipo de audio que desees agregar a tu presentación.
Una forma sencilla de hacer esto es utilizando el elemento de audio en HTML. Para comenzar, deberás tener un archivo de audio disponible en formato compatible con HTML, como MP3, WAV o AAC. Luego, puedes agregar el código necesario para insertar ese archivo de audio en tu grabación de pantalla.
Para añadir el audio a tu grabación de pantalla, simplemente tienes que agregar una etiqueta de audio en tu código HTML. Dentro de esta etiqueta, puedes especificar el archivo de audio que deseas incluir utilizando el atributo "src". Por ejemplo, si tu archivo de audio se llama "audio.mp3" y está ubicado en la misma carpeta que tu archivo HTML, puedes usar la siguiente línea de código:
```
Además del atributo "src", puedes utilizar otros atributos para personalizar el reproductor de audio. Por ejemplo, puedes agregar el atributo "autoplay" para que el audio se reproduzca automáticamente cuando se cargue la página. También puedes agregar el atributo "controls" para mostrar los controles de reproducción, como el botón de reproducción/pausa y la barra de progreso.
Una vez que hayas agregado el código de audio a tu grabación de pantalla, podrás ver y escuchar el audio cuando reproduzcas la grabación. Recuerda que es importante verificar que el archivo de audio esté en un formato compatible y que esté ubicado correctamente en relación con tu archivo HTML. Además, ten en cuenta que algunos navegadores pueden tener limitaciones en cuanto a la reproducción automática de audio, por lo que es posible que los usuarios tengan que activar manualmente la reproducción.
En resumen, si deseas grabar audio en una grabación de pantalla utilizando HTML, puedes utilizar el elemento de audio. Agrega una etiqueta de audio en tu código HTML, especificando el archivo de audio que deseas incluir. Personaliza el reproductor de audio utilizando atributos como "autoplay" y "controls". Asegúrate de que el archivo de audio esté en un formato compatible y ubicado correctamente. Disfruta de tu grabación de pantalla con audio incluido.
¿Cuando grabo pantalla se graba el audio?
La pregunta frecuente que surge cuando queremos grabar la pantalla de nuestro dispositivo es si se graba también el audio. Al utilizar programas o aplicaciones para grabar la pantalla, es importante tener en cuenta este aspecto. La buena noticia es que, en la mayoría de los casos, cuando grabamos pantalla también se graba el audio.
Existen diferentes métodos o herramientas que permiten realizar estas grabaciones, ya sea en un ordenador o en un dispositivo móvil. Algunas aplicaciones populares como OBS Studio o QuickTime Player, por ejemplo, nos ofrecen la posibilidad de capturar tanto la imagen de la pantalla como el sonido ambiente. Esto es especialmente útil cuando queremos hacer tutoriales, presentaciones o demostraciones en las que necesitamos explicar algo verbalmente.
Es importante mencionar que, al realizar una grabación de pantalla con audio, debemos prestar atención a la configuración del sonido. Si deseamos grabar el audio del sistema o de una aplicación en particular, debemos seleccionar correctamente la opción correspondiente en el programa que estemos utilizando. Además, para asegurarnos de que el audio se grabe correctamente, es recomendable utilizar un micrófono externo de buena calidad, especialmente si queremos lograr una grabación nítida y profesional.
También es posible grabar únicamente el audio de la pantalla sin capturar la imagen. Esto puede resultar útil en situaciones en las que solo queremos grabar una conversación o una conferencia, por ejemplo. Existen programas y aplicaciones diseñados específicamente para grabar el audio de la pantalla, como Audacity o Soundflower, que nos permiten realizar esta tarea de manera sencilla y efectiva.
En resumen, cuando grabamos pantalla, en la mayoría de los casos también se graba el audio. Sin embargo, es importante prestar atención a la configuración y seleccionar adecuadamente las opciones que nos permitan capturar el sonido ambiente o el audio deseado. Asimismo, es recomendable utilizar un micrófono externo de buena calidad para obtener resultados óptimos. Y si solo deseamos grabar el audio de la pantalla, existen herramientas específicas que nos facilitan esta tarea.
¿Cómo grabar pantalla y sonido en Windows?
¿Cómo grabar pantalla y sonido en Windows?
Si estás buscando una forma sencilla y efectiva de grabar la pantalla y el sonido en Windows, estás en el lugar adecuado. A continuación, te mostraremos cómo hacerlo utilizando el formato HTML.
En primer lugar, necesitarás un software de grabación de pantalla. Hay muchas opciones disponibles, pero una de las más populares y fáciles de usar es OBS Studio. Puedes descargarlo gratis desde su página oficial e instalarlo en tu computadora.
Una vez que hayas instalado OBS Studio, abre el programa y familiarízate con su interfaz. Asegúrate de tener tu micrófono conectado y funcionando correctamente, ya que esto te permitirá grabar el sonido junto con la pantalla.
En OBS Studio, encontrarás diferentes áreas donde configurar la grabación. En la sección "Fuentes", haz clic en el botón "+" y selecciona "Captura de pantalla". Esto te permitirá seleccionar la ventana o área de la pantalla que deseas grabar.
Una vez que hayas seleccionado la pantalla, tendrás la opción de ajustar diferentes configuraciones, como el tamaño de la pantalla, la tasa de fotogramas y la calidad de grabación. Recuerda que estas opciones dependerán de la potencia de tu computadora y de tus necesidades específicas.
Una vez que hayas configurado la captura de pantalla, también tendrás que habilitar la grabación de sonido. En la sección "Fuentes de Audio", haz clic en el botón "+" y selecciona tu dispositivo de audio o mezclador. Esto asegurará que el sonido se grabe junto con la pantalla.
Cuando estés listo para iniciar la grabación, haz clic en el botón "Iniciar grabación" en la parte inferior de la pantalla. OBS Studio comenzará a grabar la pantalla y el sonido de tu computadora. Puedes detener la grabación en cualquier momento haciendo clic en el botón "Detener grabación".
Una vez que hayas finalizado la grabación, OBS Studio guardará el archivo en tu computadora. Puedes elegir la ubicación y el formato de archivo en las configuraciones del programa. Recuerda guardar la grabación en un lugar fácil de encontrar para poder acceder a ella posteriormente.
En resumen, grabar la pantalla y el sonido en Windows utilizando el formato HTML es muy sencillo. Solo necesitas descargar e instalar un software de grabación, configurar las opciones de pantalla y sonido, y comenzar a grabar. Ahora podrás capturar todas tus actividades en pantalla y compartirlas fácilmente con otros. ¡Buena suerte!