¿Cómo guardar un documento en PDF?”
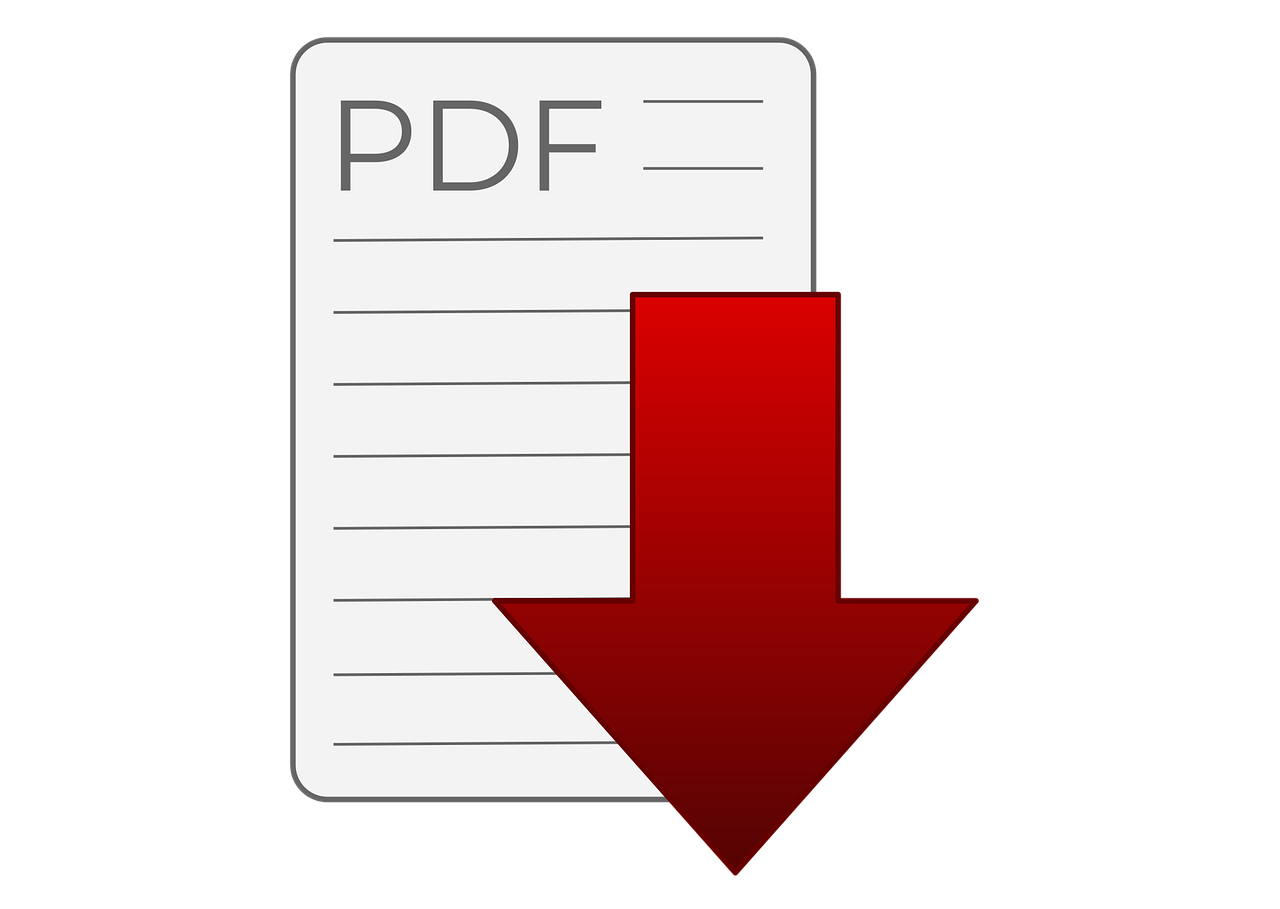
Guardar un documento en formato PDF puede ser muy útil cuando deseas compartir un archivo con otras personas asegurándote de que el formato se mantenga intacto y que no se pueda modificar fácilmente. A continuación, te mostraré los pasos para guardar un documento en PDF.
En primer lugar, asegúrate de tener un programa o una herramienta que te permita convertir tus documentos a formato PDF. Existen varias opciones disponibles tanto en línea como en programas de escritorio, y generalmente son fáciles de usar.
Una vez que hayas seleccionado la herramienta adecuada, abre el documento que deseas guardar como PDF. Puedes hacerlo mediante el programa de edición de documentos que estés usando o simplemente abriendo el archivo desde su ubicación en tu ordenador.
Ahora, selecciona la opción de guardar o exportar el documento. Esta opción suele encontrarse en el menú de archivo del programa que estés utilizando. Asegúrate de seleccionar la opción que te permita guardar el archivo como PDF.
Una vez que hayas seleccionado la opción de guardar como PDF, el programa te pedirá que elijas la ubicación donde deseas guardar el archivo y también te dará la opción de cambiar el nombre del archivo si lo deseas. Selecciona la ubicación deseada y asigna un nombre relevante al archivo.
Finalmente, haz clic en el botón de guardar o exportar y el programa convertirá el documento al formato PDF. Esto puede tardar unos segundos, dependiendo del tamaño del archivo. Una vez completada la conversión, podrás acceder al archivo PDF y compartirlo con otros usuarios.
Con estos sencillos pasos, podrás guardar tus documentos en formato PDF y asegurarte de que el contenido se mantenga tal como lo diseñaste, evitando modificaciones no deseadas.
¿Cómo activar la opción de guardar en PDF?
La opción de guardar en PDF es muy útil cuando queremos conservar un documento en un formato seguro y accesible. Para activar esta función, podemos hacer uso del lenguaje de marcado HTML.
En primer lugar, debemos crear un enlace o botón que permita al usuario realizar la acción de guardar en PDF. Esto se puede hacer utilizando la etiqueta y asignando la función correspondiente en JavaScript.
A continuación, vamos a definir esta función en JavaScript. Podemos utilizar la función window.print() para abrir el cuadro de diálogo de impresión del navegador.
Dentro de la función, debemos configurar la opción de impresión en PDF. Esto se logra utilizando la propiedad window.print() y estableciendo el valor de .printToPDF() en true. Además, podemos agregar cualquier otra configuración de impresión necesaria, como la orientación de la página o el tamaño del papel.
Una vez que hemos configurado la impresión en PDF, debemos ejecutar la función .print() para generar el archivo PDF. Esto hará que aparezca un cuadro de diálogo en el navegador, donde el usuario podrá seleccionar la ubicación y el nombre del archivo.
Es importante destacar que esta opción de guardar en PDF puede no estar disponible en todos los navegadores. Por lo tanto, es recomendable agregar una verificación para comprobar si la función está soportada, utilizando la propiedad window.print() y la función .supportsType('application/pdf').
En conclusión, activar la opción de guardar en PDF utilizando HTML implica crear un enlace o botón que invoque una función en JavaScript, configurar la impresión en PDF con la propiedad .printToPDF() y ejecutar la función .print() para generar el archivo PDF. Es importante agregar una verificación de compatibilidad para asegurarse de que la función esté disponible en el navegador del usuario.
¿Qué hacer cuando un archivo PDF está protegido?
Cuando nos encontramos con un archivo PDF protegido, puede ser frustrante no poder acceder a su contenido. Sin embargo, existen algunas soluciones que podemos implementar para poder desbloquear y editar el archivo.
En primer lugar, podemos intentar utilizar alguna herramienta en línea que nos permita desbloquear el archivo PDF. Estas herramientas suelen ser gratuitas y nos ofrecen la posibilidad de quitar las restricciones de seguridad que se han impuesto en el PDF.
Por otro lado, es posible que tengamos acceso a la contraseña que protege el archivo PDF. En este caso, simplemente tendremos que ingresarla al intentar abrir el archivo y podremos acceder a su contenido sin problemas.
Si ninguna de estas opciones funciona, también podemos utilizar programas especializados en desbloquear archivos PDF protegidos. Estos programas pueden ser descargados desde internet y nos ofrecen opciones más avanzadas para desbloquear y editar el archivo.
Finalmente, si ninguna de las opciones anteriores nos es útil, podemos contactar al autor o propietario del archivo y solicitar su permiso para acceder al contenido o realizar las modificaciones necesarias. En muchos casos, el propietario del archivo estará dispuesto a ayudarnos y brindarnos la autorización necesaria.
En resumen, cuando nos encontramos con un archivo PDF protegido, podemos intentar utilizar herramientas en línea, ingresar la contraseña si la conocemos, utilizar programas especializados o contactar al autor o propietario del archivo para poder acceder al contenido o realizar las modificaciones necesarias.
¿Dónde se guardan los archivos PDF en el móvil?
Cuando descargamos archivos PDF en nuestro móvil, a menudo nos preguntamos ¿dónde se guardan? La ubicación exacta puede variar según el tipo de dispositivo y la configuración del sistema operativo, pero generalmente los archivos PDF se guardan en la carpeta "Descargas".
Para acceder a esta carpeta, debemos abrir la aplicación de "Administrador de archivos" o "Archivos" en nuestro móvil. Luego, seleccionamos la opción "Almacenamiento interno" o "Almacenamiento" para ver todas las carpetas disponibles en nuestro dispositivo.
Dentro de la carpeta "Almacenamiento interno" o "Almacenamiento", buscamos la carpeta llamada "Descargas". Al abrir esta carpeta, veremos una lista de todos los archivos que hemos descargado en nuestro móvil, incluyendo los archivos PDF.
Si no encontramos la carpeta "Descargas" en esta ubicación, también podemos utilizar la función de búsqueda dentro de la aplicación de "Administrador de archivos" o "Archivos" para encontrar los archivos PDF. Simplemente escribimos el nombre del archivo PDF en la barra de búsqueda y la aplicación mostrará los resultados correspondientes.
Además de la carpeta "Descargas", también es posible que encontremos archivos PDF en otras carpetas de nuestro móvil. Por ejemplo, si hemos descargado un archivo PDF desde un correo electrónico, es posible que se encuentre en la carpeta "Correo" o "Email". Si hemos guardado un archivo PDF desde una aplicación específica, puede estar en una carpeta relacionada con dicha aplicación.
En resumen, los archivos PDF en nuestro móvil suelen guardarse en la carpeta "Descargas". Sin embargo, es posible que se encuentren en otras carpetas según el origen de la descarga. Para encontrarlos, debemos utilizar la aplicación de "Administrador de archivos" o "Archivos" y explorar las diferentes carpetas disponibles en nuestro móvil.
¿Cuando intento guardar un PDF se queda en blanco?
¿Cuando intento guardar un PDF se queda en blanco?
Cuando intentamos guardar un archivo en formato PDF y este se queda en blanco, puede ser muy frustrante. Sin embargo, existen diversas razones por las cuales esto puede ocurrir. Aquí te presentaremos algunas posibles causas y soluciones:
1. Incompatibilidad del software: En ocasiones, el software que estás utilizando para visualizar o guardar el PDF puede no ser compatible con el formato del archivo. Asegúrate de contar con la última versión del software y de que este sea compatible con archivos PDF. También puedes intentar abrir el PDF en otro software para ver si esto soluciona el problema.
2. Problemas de conexión: Si estás intentando guardar el archivo desde una página web o plataforma online, es posible que haya problemas de conexión que impidan la correcta visualización y guardado del PDF. Asegúrate de tener una conexión estable y rápida antes de intentar guardar el archivo.
3. Tamaño del archivo: Si el PDF que estás intentando guardar es demasiado grande, es posible que se produzcan problemas al guardarlo. Intenta reducir el tamaño del archivo utilizando herramientas de compresión de PDF antes de intentar guardarlo nuevamente.
4. Problemas de la configuración del navegador: En algunos casos, la configuración del navegador puede causar que el PDF se quede en blanco al intentar guardarlo. Verifica que tu navegador esté actualizado y que no haya bloqueadores de contenido o extensiones que puedan afectar la visualización y descarga del archivo.
5. Errores en el proceso de guardado: Puede haber errores durante el proceso de guardado del PDF que causen que este se quede en blanco. Intenta guardar el archivo en un lugar diferente o con otro nombre para ver si esto soluciona el problema.
Si ninguna de estas soluciones funciona, puede ser necesario buscar ayuda técnica adicional. Recuerda guardar copias de seguridad de tus archivos antes de intentar solucionar cualquier problema, para evitar la pérdida de información importante.