¿Cómo poner BitLocker en Windows 10?
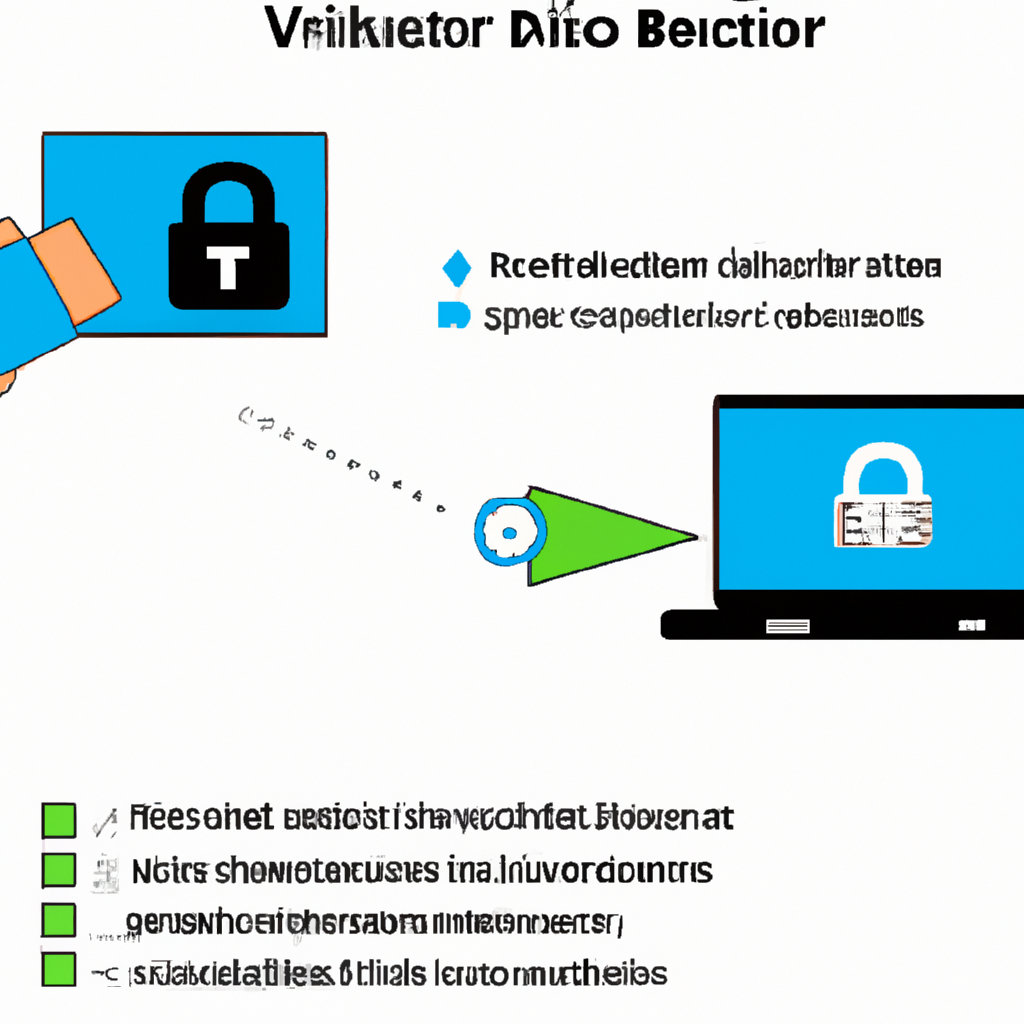
BitLocker es una herramienta de cifrado de disco incluida en Windows 10 que nos permite proteger nuestros datos en caso de pérdida o robo de nuestro equipo. En este artículo te enseñaremos cómo poner BitLocker en Windows 10 de manera sencilla.
Para activar BitLocker en Windows 10, sigue estos pasos:
1. Abre el menú de inicio y busca "Configuración". Haz clic en el resultado que aparece.
2. En la ventana de Configuración, selecciona "Actualización y seguridad".
3. A continuación, haz clic en la opción "Cifrado de dispositivo" que se encuentra en el panel izquierdo.
4. Debajo del apartado "Cifrado de dispositivo", encontrarás la opción "Administración de BitLocker". Haz clic en "Habilitar BitLocker".
5. Aparecerá una ventana con diversas opciones de configuración. Podrás elegir si deseas cifrar solamente la unidad del sistema operativo o también las unidades de datos adicionales.
6. Una vez que hayas seleccionado las opciones de cifrado deseadas, haz clic en "Guardar" para continuar.
7. En la siguiente pantalla, se te ofrecerá la posibilidad de guardar una clave de recuperación o de configurar otro método para desbloquear el disco en caso de olvidar tu contraseña. Elije la opción que prefieras y haz clic en "Siguiente".
8. Finalmente, verás una pantalla de confirmación con un resumen de las opciones seleccionadas. Haz clic en "Iniciar cifrado" para comenzar el proceso.
9. Windows 10 iniciará el proceso de cifrado. Este puede llevar varios minutos o incluso horas, dependiendo del tamaño de la unidad y la información que contenga.
Una vez finalizado el proceso de cifrado, tu disco estará protegido con BitLocker y se te solicitará una contraseña o método de desbloqueo al iniciar tu equipo.
En resumen, activar BitLocker en Windows 10 es un proceso sencillo que nos proporciona una capa adicional de seguridad para nuestros datos. Siguiendo estos pasos, podrás proteger tu información de manera efectiva y mantenerla a salvo en caso de pérdida o robo de tu equipo.
¿Cómo introducir la clave BitLocker?
Introducir la clave BitLocker es un proceso importante para asegurar que tus archivos y datos estén protegidos. A continuación, te mostramos cómo realizar este procedimiento.
1. Accede a tu dispositivo y abre la interfaz de BitLocker. Selecciona la unidad que deseas proteger con una contraseña.
2. A continuación, haz clic en la opción "Introducir clave" para comenzar el proceso de introducción de la clave.
3. Se abrirá una ventana emergente donde podrás escribir la clave BitLocker. Asegúrate de ingresar la clave correctamente para evitar errores.
4. Después de ingresar la clave, haz clic en el botón "Aceptar" para confirmar la introducción de la clave.
5. Una vez que la clave se haya introducido correctamente, BitLocker comenzará a cifrar la unidad seleccionada y tus archivos estarán protegidos.
Recuerda que es importante mantener tu clave BitLocker en un lugar seguro y no compartirla con personas no autorizadas. Además, puedes considerar guardar una copia de seguridad de la clave en caso de olvido o pérdida.
¡Ahora tu unidad está protegida y tus datos estarán seguros con BitLocker!
¿Cómo saber si tengo BitLocker activado Windows 10?
BitLocker es una herramienta de encriptación de Microsoft que permite proteger los datos almacenados en discos duros o dispositivos de almacenamiento extraíbles en Windows 10. Es importante verificar si BitLocker está activado en tu equipo, ya que brinda una capa adicional de seguridad para tus archivos.
Para saber si tienes BitLocker activado en Windows 10, sigue los siguientes pasos:
1. Abre el Explorador de archivos en tu computadora.
2. Haz clic en Este equipo, ubicado en la barra lateral izquierda del Explorador de archivos. Aparecerán las unidades de almacenamiento conectadas a tu equipo.
3. Desplázate hacia abajo hasta encontrar la unidad de almacenamiento que deseas verificar. Haz clic derecho sobre ella y selecciona Propiedades en el menú desplegable.
4. En la ventana de Propiedades de la unidad de almacenamiento, busca la pestaña BitLocker. Si ves esta pestaña, significa que BitLocker está activado en esa unidad.
Si no encuentras la pestaña de BitLocker en las propiedades de la unidad de almacenamiento, esto indica que BitLocker no está activado en tu Windows 10. En ese caso, puedes considerar activar BitLocker para una mayor protección de tus datos.
Recuerda que BitLocker solo está disponible en ciertas ediciones de Windows 10, como la edición Pro o Enterprise. Si tienes una edición diferente, es posible que no puedas utilizar BitLocker y debas explorar otras opciones de encriptación para proteger tus archivos.
En conclusión, verificar si tienes BitLocker activado en Windows 10 es importante para asegurarte de que tus datos estén protegidos. Sigue estos pasos simples y podrás determinar rápidamente si BitLocker está activo en tu equipo.
¿Qué Windows tiene BitLocker?
BitLocker es una función de cifrado de discos disponibles en algunos sistemas operativos de Windows. **Esta característica** proporciona una capa adicional de seguridad al cifrar los datos almacenados en las unidades de disco duro.
BitLocker se introdujo por primera vez en Windows Vista y se ha mantenido disponible en versiones posteriores, como Windows 7, Windows 8 y Windows 10. **Esto significa que** si tienes alguno de estos sistemas operativos, puedes aprovechar los beneficios de BitLocker.
El objetivo principal de BitLocker es proteger la información sensible de los usuarios, evitando que las personas no autorizadas accedan a ella. **Con esta herramienta**, puedes cifrar tanto las unidades de sistema como las unidades extraíbles, como pendrives o discos duros externos. Incluso puedes usarlo para cifrar dispositivos de almacenamiento externos.
Es importante destacar que** BitLocker solo está disponible en determinadas ediciones de Windows. En Windows 10, **por ejemplo**, solo se encuentra en las ediciones Pro, Enterprise y Education. No está disponible en la edición Home.
Una vez que hayas verificado que tienes una versión de Windows compatible con BitLocker, **puedes activarlo con unos simples pasos**. Primero, debes ir a la configuración de seguridad del sistema y buscar la opción de administración de BitLocker. Desde allí, podrás seleccionar la unidad que deseas cifrar y elegir entre una contraseña o una llave USB como método de desbloqueo.
En resumen,** si estás buscando una manera de proteger tus datos almacenados en un sistema operativo Windows, **deberías considerar** utilizar BitLocker si tienes una edición compatible. **Con esta característica** podrás añadir una capa adicional de seguridad a tus unidades de disco duro y mantener tu información a salvo de personas no autorizadas.
¿Qué significa activar BitLocker?
BitLocker es una función de seguridad en los sistemas operativos de Microsoft, como Windows 10 y Windows Server 2016. Al activar BitLocker, se puede cifrar todo el contenido de la unidad de almacenamiento, ya sea un disco duro interno, una unidad USB o una tarjeta de memoria.
La activación de BitLocker implica establecer una contraseña o una clave de recuperación para proteger los datos almacenados en la unidad. Además de la contraseña, también se puede utilizar un dispositivo USB o un archivo de clave para desbloquear el acceso a los datos protegidos.
Cuando se activa BitLocker, los datos en la unidad se cifran utilizando un algoritmo de cifrado avanzado, lo que significa que los archivos y carpetas almacenados en la unidad están protegidos contra el acceso no autorizado. Esto es especialmente útil cuando se trata de proteger datos sensibles o confidenciales, ya que evita que alguien acceda a ellos sin la debida autorización.
Otra característica importante de BitLocker es la capacidad de proteger el sistema contra ataques como el arranque no seguro o el uso de un disco duro en otro sistema. Al activar BitLocker en el disco de inicio, se garantiza que el sistema se está iniciando desde una unidad de confianza, evitando cualquier manipulación maliciosa.
En resumen, activar BitLocker significa proteger los datos almacenados en una unidad de almacenamiento mediante el cifrado y la configuración de medidas de seguridad como contraseñas o claves de recuperación. Esto ayuda a garantizar la confidencialidad e integridad de los datos, evitando el acceso no autorizado y protegiendo el sistema contra ataques.