Cómo reiniciar el navegador Google Chrome: una guía paso a paso
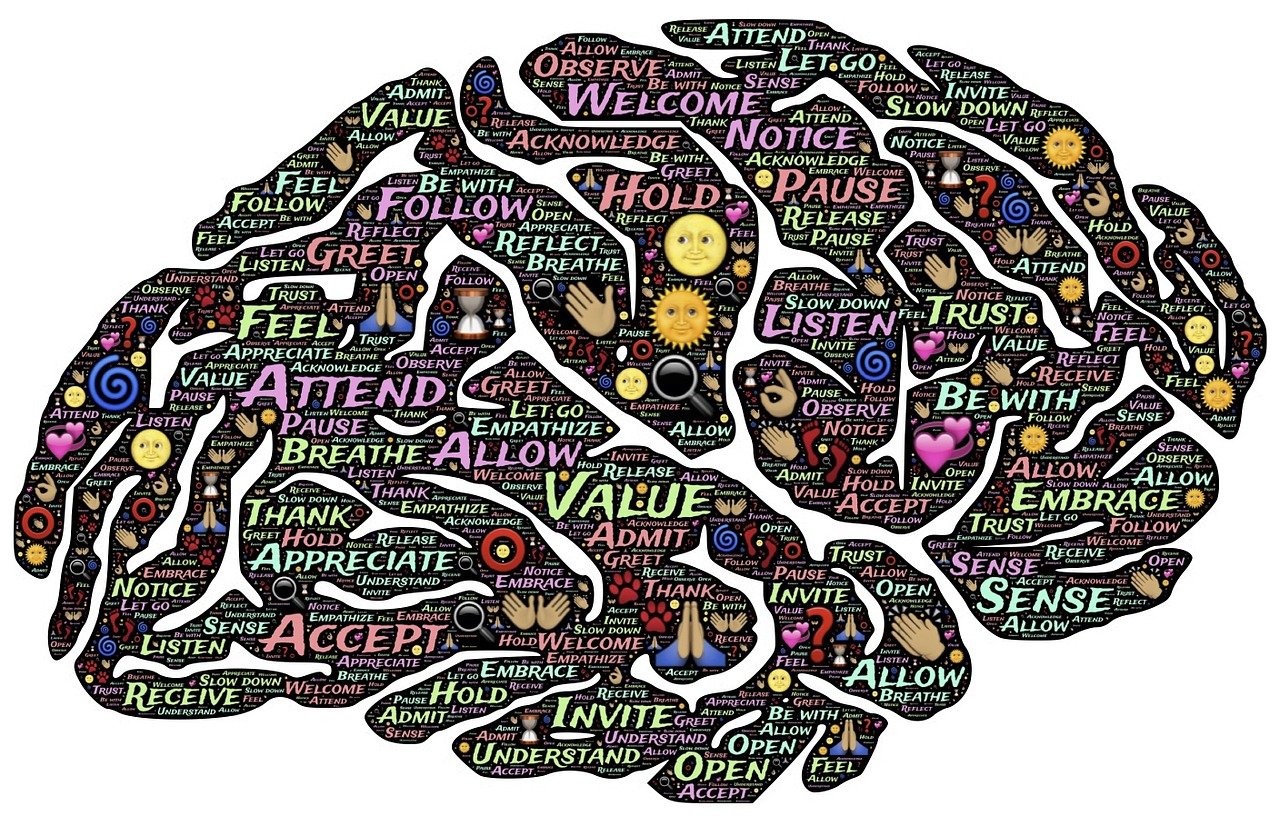
<h1>Cómo reiniciar el navegador Google Chrome: una guía paso a paso</h1>
<p>Google Chrome es uno de los navegadores más populares y ampliamente utilizados en todo el mundo. Sin embargo, como cualquier otro software, puede experimentar problemas de rendimiento o funcionamiento ocasionalmente. Un buen primer paso para solucionar estos problemas es reiniciar el navegador. A continuación, se presenta una guía paso a paso sobre cómo hacerlo.</p>
<h2>Paso 1: Cerrar todas las ventanas y pestañas abiertas</h2>
<p>Antes de reiniciar Google Chrome, es importante cerrar todas las ventanas y pestañas que estén abiertas en el navegador. Esto se debe hacer para garantizar que todas las instancias del navegador se cierren adecuadamente y para evitar la pérdida de datos o información.</p>
<h2>Paso 2: Acceder al menú de configuración</h2>
<p>Una vez que todas las ventanas y pestañas estén cerradas, debes acceder al menú de configuración de Google Chrome. Puedes hacerlo haciendo clic en los tres puntos verticales ubicados en la esquina superior derecha de la pantalla. Aparecerá un menú desplegable con varias opciones.</p>
<h2>Paso 3: Navegar hasta la opción de configuración avanzada</h2>
<p>Dentro del menú desplegable, debes buscar y hacer clic en la opción "Configuración". Esto te llevará a una nueva página donde encontrarás diferentes categorías de configuración. Desplázate hasta la parte inferior de la página y haz clic en el enlace "Configuración avanzada". Esto desplegará una serie de nuevas opciones.</p>
<h2>Paso 4: Reiniciar Google Chrome</h2>
<p>Una vez que estés en la página de configuración avanzada, desplázate hasta encontrar la sección "Restablecer configuración". Aquí verás un botón que dice "Restablecer". Haz clic en este botón para iniciar el proceso de reinicio de Google Chrome.</p>
<h2>Paso 5: Confirmar el reinicio</h2>
<p>Una vez que hayas hecho clic en el botón de reinicio, aparecerá una ventana emergente que te pedirá que confirmes tu elección. Esta ventana te proporcionará información sobre los cambios que se realizarán y te preguntará si estás seguro de que deseas reiniciar el navegador. Lee cuidadosamente la información y, si estás seguro, haz clic en el botón "Restablecer" para confirmar el reinicio.</p>
<h2>Paso 6: Reinicio completado</h2>
<p>Después de confirmar el reinicio, Google Chrome cerrará todas las ventanas y pestañas abiertas y reiniciará el navegador. Esto puede tomar algunos segundos. Una vez que se complete el reinicio, podrás abrir el navegador nuevamente y comenzar a usarlo.</p>
<p>Reiniciar Google Chrome puede ser una solución efectiva para solucionar problemas de rendimiento o funcionamiento en el navegador. Sigue los pasos descritos anteriormente y podrás reiniciar el navegador de manera rápida y sencilla.</p>
¿Cómo se actualiza el navegador Google Chrome?
Google Chrome es uno de los navegadores más populares y utilizados en todo el mundo. Para garantizar un buen rendimiento y seguridad, es importante mantenerlo siempre actualizado. Afortunadamente, actualizar Google Chrome es un proceso sencillo y rápido.
Existen diferentes formas de actualizar el navegador, pero la más común es a través de la configuración. Lo primero que debes hacer es abrir Google Chrome en tu ordenador. Luego, haz clic en el icono de tres puntos verticales en la esquina superior derecha de la ventana. Se desplegará un menú, donde debes seleccionar la opción "Configuración".
Dentro de la configuración, desliza hacia abajo hasta encontrar la sección "Ayuda". Aquí encontraremos la opción "Información de Google Chrome". Haz clic sobre esta opción y se abrirá una nueva ventana en la que Chrome comenzará automáticamente a buscar actualizaciones disponibles. Si hay una nueva versión disponible, se descargará e instalará automáticamente.
Otra forma de actualizar Chrome es a través de la barra de direcciones. Escribe "chrome://settings/help" y presiona Enter. Esto te llevará directamente a la sección de información y actualizaciones del navegador. Si hay una actualización disponible, Chrome te lo mostrará y podrás hacer clic en el botón "Actualizar" para iniciar el proceso.
Es importante mencionar que, para garantizar las actualizaciones automáticas, debes tener una conexión a internet estable. Además, es recomendable reiniciar Google Chrome después de completar la actualización, para asegurarte de que los cambios se apliquen correctamente.
En resumen, para actualizar Google Chrome, abre la configuración del navegador, busca la opción "Información de Google Chrome" y espera a que se descargue e instale la nueva versión. También puedes acceder a la sección de información y actualizaciones escribiendo "chrome://settings/help" en la barra de direcciones. Mantener el navegador actualizado te garantizará un mejor rendimiento, seguridad y acceso a las últimas funciones y mejoras.
¿Cómo reiniciar Google Chrome en el celular?
¿Cómo reiniciar Google Chrome en el celular?
En ocasiones, es posible que necesites reiniciar Google Chrome en tu celular para solucionar problemas o para restablecer su configuración. A continuación, te explicaremos cómo hacerlo paso a paso.
Primero, abre la aplicación de Google Chrome en tu celular. Para ello, busca el icono de Google Chrome en la pantalla de inicio o en el cajón de aplicaciones y tócalo para abrirlo.
A continuación, toca el icono de los tres puntos verticales ubicados en la esquina superior derecha de la pantalla. Esto abrirá un menú desplegable.
En el menú desplegable, desplázate hacia abajo y busca la opción que dice "Configuración". Tócala para acceder a la configuración de Google Chrome.
Dentro de la sección de configuración, deslízate hacia abajo hasta encontrar la opción que dice "Configuración avanzada" y tócala para ver más opciones.
En la sección de configuración avanzada, busca la opción que dice "Restablecer configuración" y tócala para continuar.
Te aparecerá una advertencia explicando las consecuencias de restablecer la configuración de Google Chrome. Si estás seguro de que deseas reiniciar la aplicación, toca la opción que dice "Restablecer configuración" nuevamente.
Espera unos segundos mientras Google Chrome se reinicia y restablece la configuración por defecto. Una vez completado el proceso, volverás a la pantalla de inicio de Google Chrome.
Y eso es todo, has reiniciado Google Chrome en tu celular. Ahora puedes utilizar la aplicación de forma normal y cualquier problema que tenías debería haberse solucionado.
Recuerda que reiniciar Google Chrome no borrará tus marcadores o tus datos de navegación, solo restablecerá la configuración por defecto de la aplicación.
Esperamos que esta guía te haya sido útil y que hayas podido reiniciar Google Chrome en tu celular sin problemas. Si sigues teniendo dificultades, te recomendamos contactar al soporte técnico de Google para obtener ayuda adicional.
¿Cómo se reinicia una página web?
¿Cómo se reinicia una página web? Reiniciar una página web puede ser necesario si se han realizado cambios importantes en el código o si se necesita eliminar alguna información en caché. Afortunadamente, reiniciar una página web en HTML es bastante sencillo.
El primer paso para reiniciar una página web es abrir el archivo HTML correspondiente en un editor de texto o en un editor de código. Una vez abierto el archivo, se puede buscar la etiqueta . Esta etiqueta indica al navegador que refresque la página cada 0 segundos, lo que en realidad significa que se reiniciaría instantáneamente.
En segundo lugar, se puede agregar el atributo content dentro de la etiqueta para especificar el tiempo en segundos que se desea que la página se reinicie. Por ejemplo, si se desea que la página se reinicie después de 5 segundos, se puede utilizar content="5".
Por último, después de haber realizado los cambios necesarios, se debe guardar el archivo HTML y cargarlo en un navegador web para comprobar el reinicio de la página. Si todo se ha realizado correctamente, la página debería reiniciarse al alcanzar el tiempo especificado en el atributo content.
Reiniciar una página web puede ser útil en situaciones en las que se necesite que los cambios en el código se apliquen de inmediato o si se necesita eliminar información en caché para visualizar los cambios más recientes. Sin embargo, es importante tener cuidado al reiniciar una página web, ya que puede afectar la experiencia del usuario si se utiliza en exceso o de manera innecesaria.
¿Cómo restaurar todas las pestañas en Google Chrome?
Google Chrome es uno de los navegadores más populares y utilizados en todo el mundo. Cuando estás navegando por Internet, es común que abras varias pestañas al mismo tiempo para acceder a diferentes sitios web o realizar diferentes tareas. Sin embargo, hay situaciones en las que por alguna razón se cierra el navegador y se pierden todas las pestañas abiertas. Para evitar este inconveniente y poder recuperar todas tus pestañas fácilmente, Google Chrome cuenta con una función de restauración de pestañas.
Restaurar todas las pestañas en Google Chrome es un proceso sencillo que se puede realizar utilizando el formato HTML. Para hacerlo, simplemente debes seguir estos pasos:
1. Abre una nueva pestaña en tu navegador Google Chrome. Esto lo puedes hacer haciendo clic en el ícono de "+", que se encuentra en la parte superior derecha del navegador.
2. En la barra de dirección, escribe "chrome://history" y presiona la tecla "Enter". Esto te llevará a la página de historial de Chrome, donde encontrarás un registro de todas las páginas web que has visitado recientemente.
3. En la página de historial, busca una opción llamada "Historial de pestañas" en la barra lateral izquierda. Haz clic en esta opción para acceder a una lista de todas las pestañas que tenías abiertas antes de que se cerrara el navegador.
4. A continuación, verás una lista de todas las pestañas cerradas recientemente. Selecciona todas las pestañas que deseas restaurar.
5. Una vez que hayas seleccionado las pestañas que quieres restaurar, haz clic derecho sobre ellas y selecciona la opción "Abrir todo". Esto abrirá todas las pestañas seleccionadas en nuevas pestañas del navegador Chrome.
6. ¡Listo! Ahora todas tus pestañas están restauradas y puedes continuar navegando por Internet desde donde lo dejaste.
En resumen, para restaurar todas las pestañas en Google Chrome, simplemente debes abrir una nueva pestaña, acceder al historial de pestañas, seleccionar las pestañas que quieres restaurar y hacer clic derecho para abrir todas las pestañas seleccionadas. ¡Es así de fácil y rápido!
Recuerda que esta función solo funciona si has habilitado la opción de guardar el historial de navegación en la configuración de Chrome. De esta manera, podrás recuperar tus pestañas cerradas incluso si cierras el navegador. ¡No pierdas más tiempo intentando recordar qué páginas web tenías abiertas! Utiliza la función de restauración de pestañas en Google Chrome y continúa navegando sin problemas.