Cómo ver la pantalla de tu móvil en un ordenador
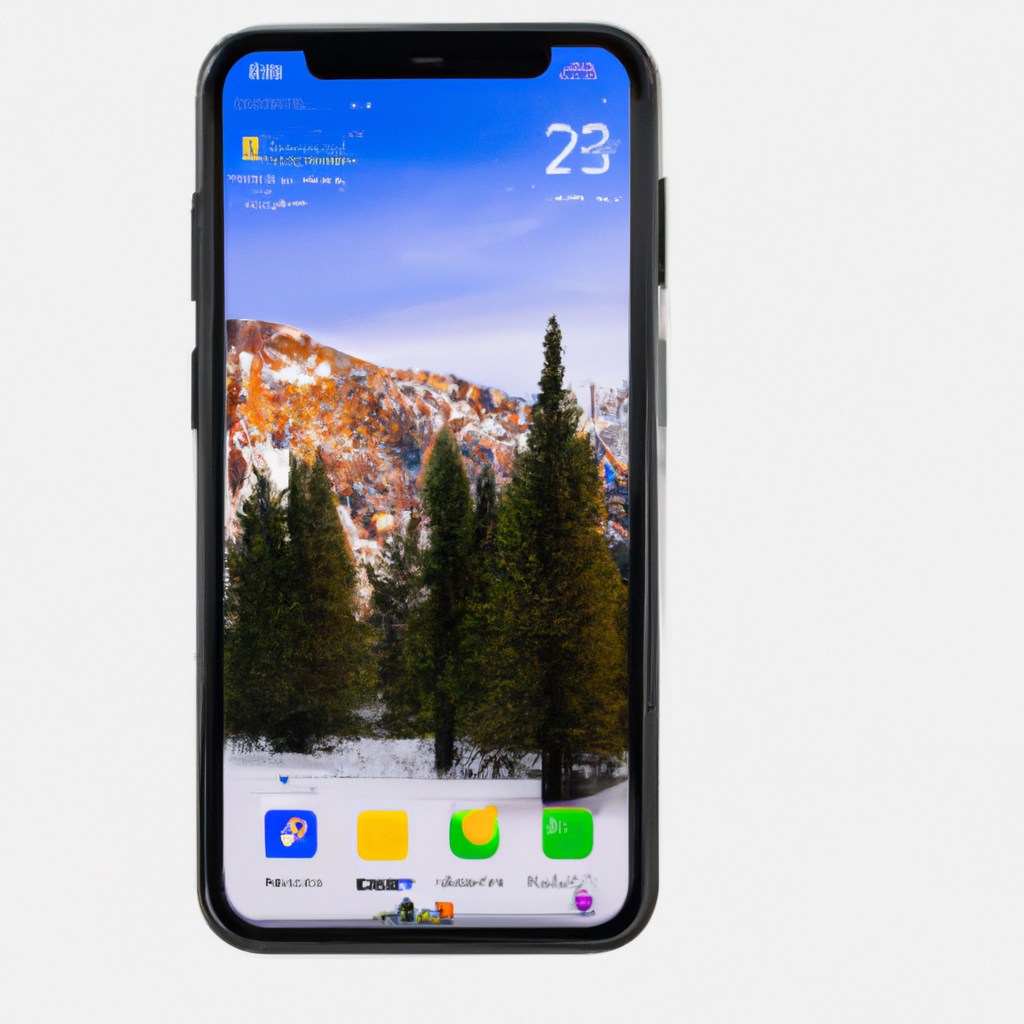
En la actualidad, los teléfonos móviles se han convertido en una herramienta fundamental en nuestras vidas, pero a veces nos gustaría tener la comodidad de ver su pantalla en un ordenador. Afortunadamente, esto es algo posible gracias a la tecnología.
Para poder ver la pantalla de tu móvil en un ordenador, existen varias opciones que te permiten hacerlo de manera sencilla y rápida. Una de ellas es utilizando un cable USB. Conecta tu móvil al ordenador utilizando el cable y asegúrate de que ambos dispositivos estén encendidos. Luego, en tu móvil, ve a la configuración y busca la opción "Conexión USB" o "Modo de transferencia de archivos". Selecciona esta opción y verás que tu móvil se conecta al ordenador como un dispositivo de almacenamiento externo.
Otra opción es utilizar aplicaciones específicas que te permiten reflejar la pantalla de tu móvil en el ordenador. Estas aplicaciones pueden ser gratuitas o de pago, y generalmente funcionan a través de una conexión Wi-Fi. Solo necesitas instalar la aplicación tanto en tu móvil como en tu ordenador, y seguir las instrucciones para establecer la conexión entre ambos dispositivos.
Una vez que hayas establecido la conexión entre tu móvil y tu ordenador, podrás ver la pantalla de tu móvil en la pantalla del ordenador. Esto puede ser especialmente útil si necesitas mostrar algo a varias personas al mismo tiempo, ya que la pantalla del móvil puede ser demasiado pequeña para ser vista por todos.
También puedes aprovechar esta funcionalidad para grabar la pantalla de tu móvil en video. Esto puede ser útil si quieres crear un tutorial o compartir un juego que estás jugando en tu móvil. Simplemente utiliza un software de grabación de pantalla en tu ordenador y selecciona la opción de grabar la pantalla del móvil.
En resumen, ver la pantalla de tu móvil en un ordenador es una opción factible gracias a la tecnología actual. Puedes hacerlo utilizando un cable USB o a través de aplicaciones específicas. Esta funcionalidad puede ser muy útil en diferentes situaciones, ya sea para mostrar algo a varias personas o para grabar la pantalla de tu móvil en video. ¡Explora estas opciones y disfruta de la comodidad de ver la pantalla de tu móvil en un ordenador!
¿Cómo ver la pantalla de mi celular en mi PC con cable USB pantalla rota?
¿Cómo ver la pantalla de mi celular en mi PC con cable USB pantalla rota? Esta es una pregunta común entre los usuarios de dispositivos móviles que han sufrido daños en la pantalla de sus celulares. Afortunadamente, existe una forma de solucionar este problema utilizando un cable USB y un programa especializado.
Para ver la pantalla de tu celular en tu PC a pesar de tener una pantalla rota, necesitarás un cable USB que sea compatible con tu dispositivo y tu computadora. Una vez que tengas el cable, conecta un extremo al puerto USB de tu PC y el otro extremo al puerto USB de tu celular.
Una vez que el cable esté conectado, se abrirá una ventana emergente en tu dispositivo móvil donde podrás seleccionar el modo de conexión que deseas utilizar. En este caso, selecciona la opción "Transferencia de archivos" o "Transferencia de imágenes" para permitir que tu PC acceda a los archivos y la pantalla de tu celular.
Luego, en tu PC, abre un navegador web y busca un programa llamado "Vysor". Vysor es una herramienta útil que te permitirá reflejar la pantalla de tu celular en tu computadora, incluso si tienes una pantalla rota.
Una vez que hayas descargado e instalado Vysor, ábrelo y conecta tu celular a tu PC a través del cable USB. En Vysor, selecciona tu dispositivo móvil de la lista de dispositivos conectados y haz clic en "Conectar".
En este punto, verás la pantalla de tu celular reflejada en la ventana de Vysor en tu PC. Podrás interactuar con tu celular como lo harías normalmente, utilizando el mouse y el teclado de tu PC.
Si necesitas hacer capturas de pantalla o grabar la pantalla de tu celular, Vysor también ofrece opciones para hacerlo. Solo tienes que hacer clic en los íconos correspondientes en la barra de herramientas de Vysor.
En resumen, si tienes una pantalla rota en tu celular pero aún quieres ver su contenido en tu PC, puedes hacerlo utilizando un cable USB y un programa como Vysor. Esto te permitirá acceder y controlar tu dispositivo desde tu computadora, incluso si la pantalla está dañada. Así podrás seguir utilizando tu celular sin problemas.
¿Cómo puedo conectar mi celular a mi PC con cable USB?
En primer lugar, para conectar tu celular a tu PC con un cable USB, necesitas asegurarte de tener el cable adecuado que sea compatible con tu dispositivo y tu computadora.
Una vez que tengas el cable USB, debes buscar el puerto USB en tu PC. Generalmente, estos puertos se encuentran en la parte trasera o lateral de la computadora.
Una vez que hayas localizado el puerto USB, debes conectar un extremo del cable USB a este puerto y el otro extremo a tu celular. Asegúrate de que ambos extremos estén bien conectados y ajustados.
Después de conectar físicamente tu celular a tu PC, es probable que apareza una notificación en tu celular para que selecciones el tipo de conexión USB que deseas establecer. Puedes elegir entre "Cargar solo", "Transferencia de archivos" o "Transferencia de fotos". Generalmente, la opción "Transferencia de archivos" es la más común cuando se desea pasar archivos entre el celular y la PC.
Una vez que hayas seleccionado la opción de transferencia de archivos, tu PC reconocerá tu celular como un dispositivo de almacenamiento externo. Si estás utilizando Windows, puedes dirigirte a "Mi PC" o "Este equipo" para acceder a los archivos de tu celular. Si estás utilizando Mac, tu celular aparecerá en el escritorio como un ícono de disco.
Ahora que tu celular está conectado correctamente a tu PC, puedes navegar por las carpetas de tu celular y seleccionar los archivos que deseas transferir a tu computadora o viceversa. Además, puedes copiar, pegar y eliminar archivos de manera similar a como lo harías con cualquier otro dispositivo de almacenamiento externo.
Después de haber realizado la transferencia de archivos, asegúrate de desconectar de forma segura tu celular de tu PC. Esto se hace haciendo clic derecho en el ícono de tu celular en "Mi PC" o "Este equipo" (en Windows) o arrastrando el ícono de tu celular a la papelera (en Mac). Luego, selecciona la opción "Expulsar" o "Ejectar" para desconectar de manera segura tu celular.
Conectando tu celular a tu PC mediante un cable USB, podrás transferir fácilmente archivos como fotos, videos, música y documentos entre ambos dispositivos. Es una forma rápida y conveniente de respaldar tus archivos o compartir contenido con tu computadora.
¿Cómo se hace para duplicar pantalla?
La duplicación de pantalla es una opción muy útil cuando deseas mostrar lo que se encuentra en tu pantalla de computadora en otro dispositivo o pantalla. Para lograr esto, puedes utilizar el formato HTML y seguir algunos pasos sencillos.
Primero, necesitarás un cable adecuado para conectar tu dispositivo a la otra pantalla. Puede ser un cable HDMI, VGA, DVI o DisplayPort, dependiendo de los puertos disponibles en tu computadora y en la pantalla de destino. Asegúrate de tener el cable correcto antes de continuar.
Una vez que tengas el cable, conecta un extremo a tu computadora y el otro extremo a la pantalla de destino. Asegúrate de que ambos extremos estén conectados de forma segura y correctamente.
A continuación, deberás ajustar la configuración de pantalla de tu computadora. Esto se puede hacer a través de la sección de configuración de pantalla en el sistema operativo. Aquí podrás seleccionar la opción de duplicar pantalla.
En Windows, puedes acceder a la configuración de pantalla haciendo clic derecho en el escritorio y seleccionando "Configuración de pantalla". Luego, desplázate hacia abajo y encontrarás la opción "Duplicar pantalla". Activa esta opción y tu pantalla se duplicará en la pantalla de destino.
En Mac, ve al menú Apple en la esquina superior izquierda de la pantalla y selecciona "Preferencias del sistema". Luego, haz clic en "Monitores" y busca la opción de duplicar la pantalla. Activa esta opción y tu pantalla se duplicará en la pantalla de destino.
Es importante tener en cuenta que algunos dispositivos pueden requerir configuraciones adicionales para que la duplicación de pantalla funcione correctamente. Esto puede incluir la configuración de resolución, frecuencia de actualización y otras opciones avanzadas dentro de la configuración de pantalla.
Una vez que hayas configurado correctamente la duplicación de pantalla, podrás usar tu dispositivo para mostrar el contenido en ambas pantallas. Esto puede ser útil para presentaciones, juegos o simplemente para tener una pantalla más grande para trabajar.
Recuerda que estos pasos pueden variar dependiendo del sistema operativo y la versión que estés utilizando. También ten en cuenta los requisitos de hardware y los puertos disponibles en tu computadora y en la pantalla de destino. Si tienes dudas, siempre puedes consultar el manual del usuario o buscar instrucciones específicas en línea.
¿Cómo se comparte pantalla en Android?
En Android, hay varias formas de compartir pantalla con otros dispositivos o con otros usuarios. Una de las formas más comunes es utilizando la función de "Cast" o "Screen Mirroring". Para activar esta función, es necesario tener un dispositivo compatible con esta tecnología, como un Smart TV o un dispositivo de transmisión como Chromecast.
Para compartir pantalla en Android utilizando la función de "Cast", primero debes asegurarte de que tanto tu dispositivo Android como el dispositivo receptor estén conectados a la misma red Wi-Fi. Luego, sigue estos pasos:
1. Abre la configuración de tu dispositivo Android y busca la opción de "Screen Mirroring" o "Cast". Esta ubicación puede variar según la versión de Android que estés utilizando.
2. Una vez que hayas encontrado la opción, actívala. Tu dispositivo Android buscará automáticamente los dispositivos cercanos a los que se puede conectar.
3. Selecciona el dispositivo receptor al que deseas compartir la pantalla. Si estás utilizando un Smart TV, es posible que debas ingresar un código de emparejamiento que aparecerá en la pantalla del televisor.
4. Una vez que hayas seleccionado el dispositivo receptor, tu pantalla de Android se mostrará de forma inalámbrica en el dispositivo receptor. Esto te permitirá mostrar fotos, videos, juegos y cualquier otro contenido de tu dispositivo Android en una pantalla más grande.
Otra opción para compartir pantalla en Android es utilizando aplicaciones específicas. Por ejemplo, la aplicación "TeamViewer" permite compartir la pantalla de tu dispositivo Android con otro usuario que también tenga la aplicación instalada en su dispositivo. Esta opción puede ser útil para realizar presentaciones o para brindar soporte técnico a distancia.
Para utilizar una aplicación como TeamViewer, debes seguir estos pasos:
1. Descarga e instala la aplicación TeamViewer tanto en tu dispositivo Android como en el dispositivo receptor.
2. Abre la aplicación en ambos dispositivos y sigue las instrucciones para crear una cuenta o iniciar sesión.
3. En tu dispositivo Android, selecciona la opción de compartir pantalla y sigue los pasos adicionales que se te indiquen en la aplicación.
4. En el dispositivo receptor, selecciona la opción de ver la pantalla compartida e ingresa el ID de sesión proporcionado por el usuario que comparte su pantalla.
5. Una vez que se haya establecido la conexión, podrás ver y controlar la pantalla del dispositivo Android desde el dispositivo receptor.
En resumen, compartir pantalla en Android se puede hacer a través de la función de "Cast" o "Screen Mirroring" utilizando dispositivos compatibles, como Smart TVs o Chromecast, o mediante el uso de aplicaciones específicas como TeamViewer. Ambas opciones te permiten mostrar y controlar la pantalla de tu dispositivo Android en otro dispositivo, lo que puede ser útil para presentaciones, juegos, soporte técnico y más.